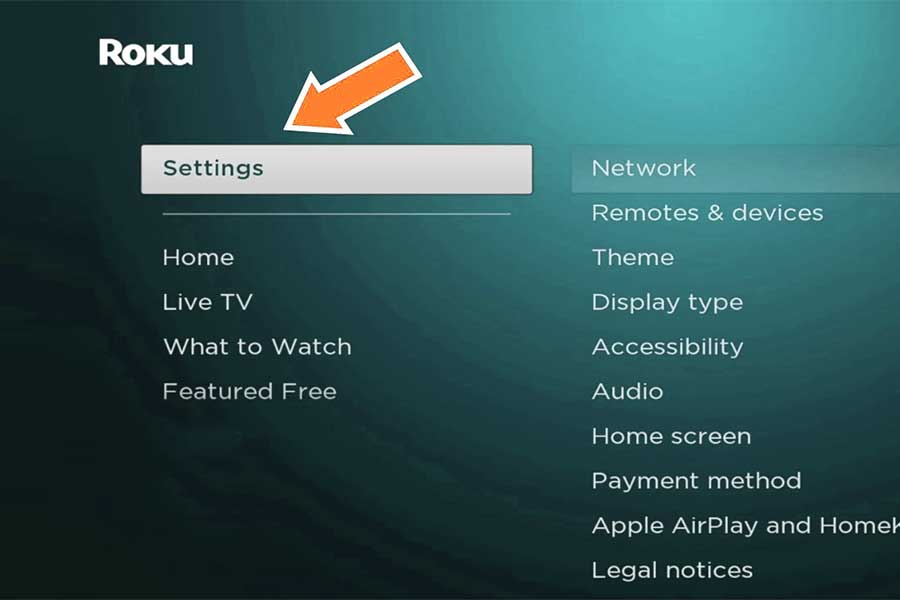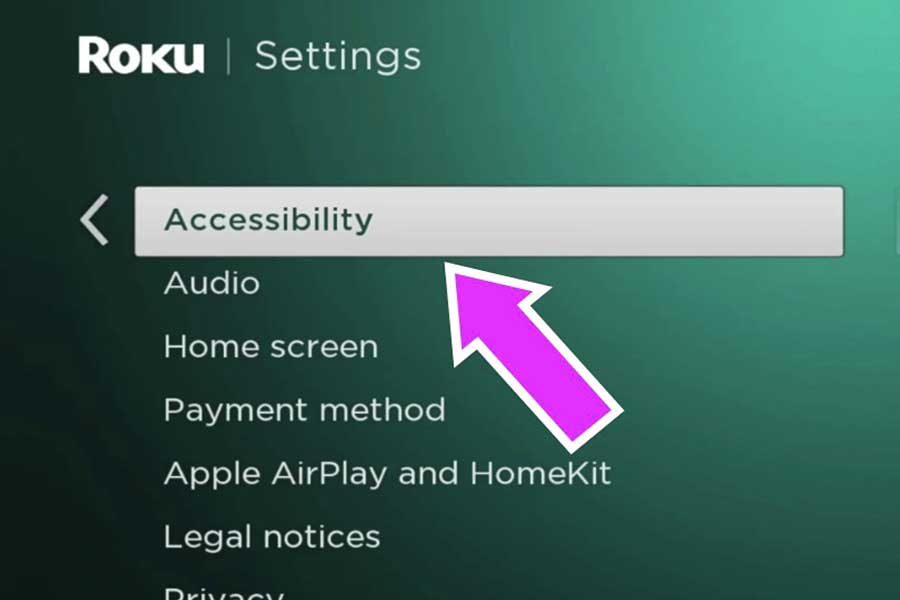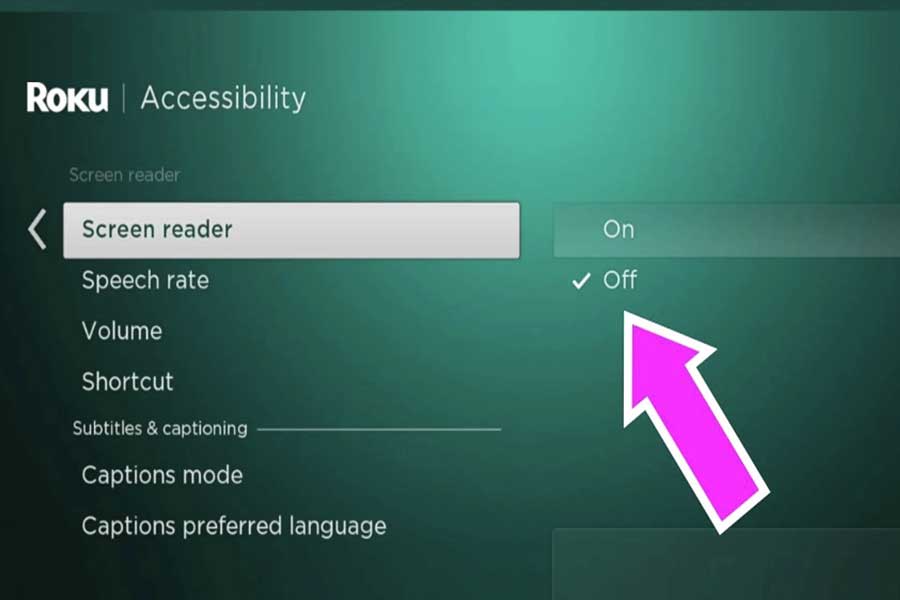We often encounter features on our devices that are designed to enhance accessibility for all users, such as the Screen Reader on Hisense Roku TVs. This feature, which provides audio narration of on-screen actions and contents, can be a vital aid for individuals with visual impairments. While the intention is to make technology more inclusive, there are times when this feature may be activated without us realizing it, leading to unexpected narration from the TV.
If you’ve found yourself in a situation where your Hisense Roku TV is voicing every action you take, rest assured that deactivating this is straightforward. The Screen Reader is a feature that can easily be turned off within the settings of the TV, restoring your viewing experience to its standard auditory state. This guide will walk you through the necessary steps to manage this feature and enjoy your Hisense Roku TV without interruption.
Disabling Hisense Roku TV Voice Features
### Deactivating the Talk Back Function
On your Hisense Roku TV, the Talk Back feature is intended to help those with visual impairments by reading out the items and selections on your screen. If this feature has been turned on by mistake and you’re looking to silence it, here’s a straightforward method:
Turning Off Talk Back Quickly
You can quickly disable the Talk Back mode by pressing the Asterisk (*) button on your Roku remote four times rapidly.

If you can’t use the remote or prefer a manual approach, these steps will guide you through the process:
- Navigate to the Home screen.
- Head over to Settings and select it with Ok.
3. Scroll down to Accessibility and press Ok.
4. Choose Screen Reader and toggle it to OFF.
This should cease any voice feedback you were receiving from your device.
Stopping Audio Descriptions on Streaming Services
Audio Descriptions are included in streaming services to narratively explain what’s happening on-screen, beneficial for visually impaired audiences. If you’re finding the ongoing commentary unnecessary, here’s how you can turn off audio descriptions on various platforms:
Netflix
- Hit Up Arrow then choose Other.
- Switch the language from English – Audio Description to standard English or another preferred language.
Amazon Prime Video
- Press Up Arrow twice.
- Select Audio & Languages.
- Choose a language option without [Audio Description].
HBO Max
- Press the Asterisk (*) button.
- Navigate to Accessibility & Captions, then Audio Track.
- Choose a non-descriptive audio option.
Hulu
- Press the Up Button.
- Go to Settings, then Audio Language.
- Select a language devoid of Audio Description.
Apple TV
- From the Home screen, select Settings.
- Enter Accessibility then Audio Descriptions.
- Switch it OFF.
Disney Plus on Roku TV
- During playback, press the Asterisk (*).
- Go to Audio Track and select standard English audio, not marked with (*).
For Traditional Cable Services
Audio descriptions from cable services are usually managed through the Secondary Audio Programming (SAP). To disable Descriptive Video Service (DVS), for example with Spectrum:
- Hit MENU, move Down to Settings and Support.
- Select Accessibility.
- Choose the Descriptive Video Service option and turn it OFF.
By following these steps, you should easily get rid of any unwelcome voice narration, enhancing your viewing experience to your preference.
Final Insights on Disabling Voice Features on Hisense Roku TVs
If you’re finding that your Hisense Roku TV is audibly describing on-screen activity, it’s likely that the Screen Reader function is activated. Simply switching this feature OFF should resolve the issue.
For voice narrations that accompany certain TV shows or films, also known as Descriptive Audio, this can be disabled within individual streaming services such as Netflix, Prime Video, HBO Max, Hulu, Apple TV, and Disney Plus. This setting is also typically adjustable with most standard cable TV services. By accessing the audio or accessibility options in these applications or services, you can enjoy your viewing without additional commentary.
Note: Want to know more: Go to Hisense Roku Forum
Frequently Asked Questions (FAQs)
Disabling Narration on Hisense Android Televisions
To turn off the voice guide on your Hisense Android TV:
- Use the remote’s Up arrow key to navigate to the settings gear icon and press OK.
- Select Device Preferences and confirm with OK.
- Choose Accessibility, then find and select Talkback.
- Toggle Talkback to OFF to stop the narration.
Resolving Hisense Roku TV Remote Issues
If your Hisense Roku TV remote isn’t working:
- Take out the batteries.
- Hold the remote’s power button for 10-15 seconds to drain any residual power.
- Reinsert the batteries and test the remote.
Preventing Unintended Voice Commands on Your TV
To prevent your TV from misinterpreting casual conversation as commands:
- Turn off the “Hey Roku” voice feature in the settings.
- This change means your TV will only respond when you press a button on the remote to engage the listening feature.
Commonly Asked Questions
Disabling the Screen Reader on Hisense Roku TV with the Remote
To turn off the Screen Reader using your remote, please follow these steps:
- Press the
Homebutton. - Scroll to and select “Settings.”
- Choose “Accessibility.”
- Select “Screen Reader” option.
- Toggle it to “Off.”
Steps to Cease Narration During Shows on Roku TV
Turning off narration involves:
- Accessing “Settings” via the
Homebutton on your remote. - Selecting “Accessibility.”
- Navigating to the “Audio Guide” or “Descriptive Audio” options.
- Disabling the feature.
Guidance on Deactivating Roku’s Audio Description
In the event the audio description won’t turn off:
- Open “Settings” from the home screen.
- Go to “Accessibility.”
- Look for “Audio Description.”
- Ensure to toggle this option to “Off.”
Process to Deactivate the Voice Feature on Roku TV
To disable the voice feature:
- Use the
Homebutton to find “Settings.” - Head to “Accessibility.”
- Look for any voice feature settings, such as “Voice Recognition” or “Speech.”
- Turn these settings to “Off.”
Addressing Automatic Narration on Hisense Roku TV
If your TV is narrating media without input:
- Check if the Screen Reader/Audio Guide is active by pressing the
*button four times quickly. - Disable the feature in “Settings” > “Accessibility.”
- If it persists, reset the accessibility shortcut under “Settings” > “Accessibility” > “Shortcut.”
Removing the Narrator from Streaming Apps like Disney Plus
Customizing audio on apps such as Disney Plus:
- Launch the app and start playing content.
- Press the
*button on the remote. - Navigate to the audio settings in the menu.
- Disable any additional audio/narration features.
You might want to see this:
How Long Do Hisense TVs Last: Understanding Lifespan and Durability