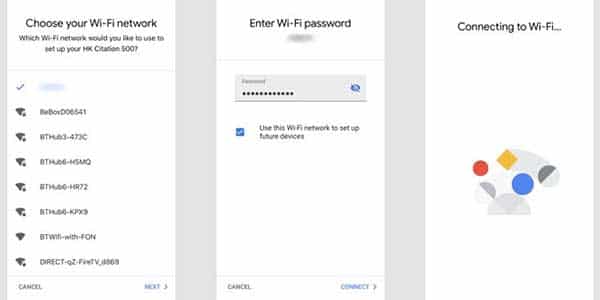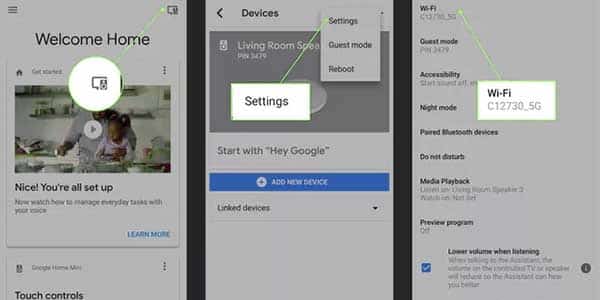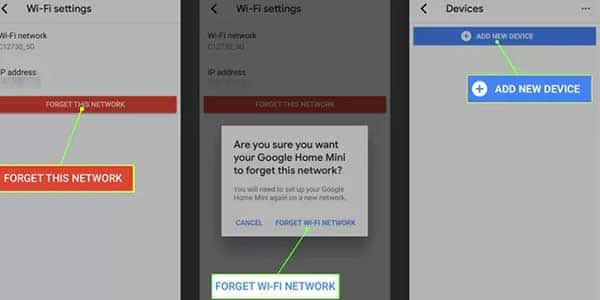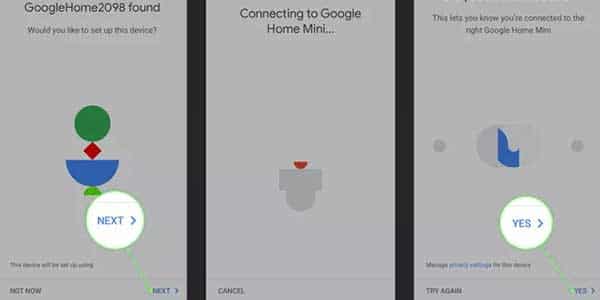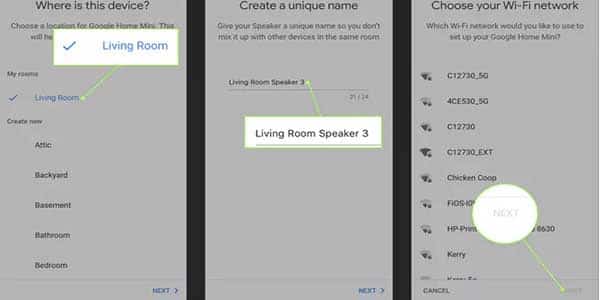Google Home is a voice-activated speaker that is perfect for those who are always on the go and need some assistance with their daily tasks. It can be used for playing music, watching videos, getting weather updates, and even setting alarms. In this guide, we will show you how to connect Google Home to Wi-Fi so that it can fully function as a personal assistant in your home or office.
The setup of How to Connect Google Home to Wi-Fi is easier than you think.
You just need to follow the steps below:
- Open the Google Home app.
- Click the + sign top left and tap Set up device
- Go through the menus, selecting the location of your device and its name
- When the list of Wi-Fi networks appears, choose your network, enter the password, and tap Connect
- The pair will then shake hands for a few moments before the app notifies you the device is connected
After initial setup, connect your device to Wi-Fi.
- Open the Google Home app
- Select the device you want to connect to Wi-Fi from your list of rooms (or from the Local devices section in Account), then select the settings cog in the top-right
- Select the Wi-Fi tab (and choose your network from the list, entering the password and tapping Connect)
How to Connect Google Home to a New Wi-Fi Network
If your Google Home speaker was previously configured but now has to be linked to a different Wi-Fi network or an existing network with a different password, follow the instructions below.
- Launch the Google Home application.
- Tap the + button in the upper-left corner of the screen, then select Set up device.
- You’ll see a list of your Google Home devices, each with its own name and picture that you’ve set. Locate the device to which you want to connect Wi-Fi and press the Menu button (the three horizontal lines in the upper-right corner of the speaker card).
- Select Settings from the pop-up menu that displays.
- Scroll down to Device settings and choose Wi-Fi.
- You’ll see the Google Home device’s Wi-Fi settings. If the Google Home is currently connected to a network, select Forget This Network.
- Choose to Forget WI-Fi Network to confirm.
- On the app’s home screen, tap the device button again.
- Select Add New Device
10. You’re prompted to go to the Wi-Fi settings on your iOS or Android device and connect to the customized Google Home hotspot in the network list.
11. Go back to the Google Home app. A sound should be produced by the speaker. Select Yes If you heard this sound.
12. Select the location of your device on the Where is this device screen (for example, Living Room).
13. Give the Google Home speaker a distinctive name.
14. Choose the network to which you wish to connect Google Home from the list of accessible Wi-Fi networks. Then press the Next button.
15. Tap Connect after entering the Wi-Fi network password.
In case all these steps failed google home not connect to Wifi then What?
- Restart the modem and router.
- Restore Google Home to its original factory settings. For around 15 seconds, press and hold the microphone button, which is usually located on the bottom of the device.
- Check that you have the correct Wi-Fi password. Connect another device with the same password to ensure the password is accurate.
- The firmware on the modem and router should be updated.
- Increase the distance between the Google Home speaker and the wifi network.
- Move the Google Home speaker away from potential signal interference sources, such as baby monitors or other wireless equipment.
Further Information can be found on Google Support
Home Automation >> Brands >> Google >> How to Connect Google Home to Wi-Fi is easier than you think.