A Roku TV requires the internet to transmit video, making it one of the most popular streaming devices available.
The remote is another important component of the Roku’s user experience, but what if you lose both your remote and your Wi-Fi at the same time?
It’s a distinct possibility, therefore I started to investigate what I might do in such a dire case.
In the unlikely event that I misplaced my remote and lost connection to my high-speed Wi-Fi, I went online to Roku’s help sites and user forums to learn about my alternatives.
This article sums up all that I had found of how to connect Phone to Roku TV without Wi-Fi or remote.
By connecting your Roku to your phone’s cellular hotspot, you may use it without a remote or Wi-Fi. Then, on your phone, set up the Roku mobile app to operate the Roku device.
How to Connect Phone to Roku TV without Wi-Fi?
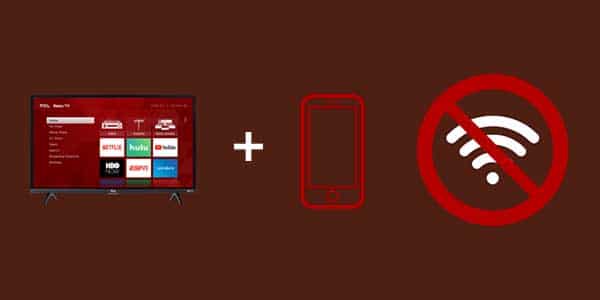
If you’re wondering if you can use your Roku without Wi-Fi, you’ll be shocked to learn that there are various methods to watch material on your Roku even if you don’t have access to the internet.
Activate the Mobile Hotspot
If you have a 4G or 5G phone data plan, your wired Internet connection isn’t the only way to get online, and you can use it to stream content to your Roku devices.
Keep in mind that utilizing your phone’s hotspot plan with your Roku might quickly deplete your hotspot allocation if you let the Roku stream and download at the maximum quality.
To use your Roku with your phone hotspot:
- Make sure the phone hotspot is turned on in your phone’s settings menu.
- Press the Home key on your Roku remote.
- Go to Settings > Network.
- Select Set up connection > Wireless.
- Select your phone’s hotspot from the list of access points that appear.
- Enter the password and select Connect.
Once the Roku is connected, you may use it as you did previously when you had Wi-Fi, but because you are now on a mobile data network, speeds may vary.
Use a tool like Glasswire to keep track of data use so you know how much data your Roku is using.
Mirror from Your Phone
If you don’t have access to the internet but have access to your Wi-Fi network, you may mirror your phone to your TV and watch material downloaded to your phone.
You can also accomplish this by connecting via a mobile hotspot, but because this already offers you internet access, watching on the Roku is a preferable option.
Regardless of whether you can access the internet with that connection, ensure sure the Roku and the phone are linked to the same Wi-Fi network.
Because Roku supports both AirPlay and Chromecast casting, virtually any device you possess may be used to cast to your Roku.
Start playing any content on your phone, then hit the Cast symbol on the player controls to cast to your Roku.
To cast the content to your TV, select your Roku from the list of devices that appears.
To mirror your screen, go to your phone’s screen mirroring function, such as Smart View on Samsung phones, and choose your Roku TV.
Play the content on your iPhone or iPad and check for the AirPlay logo on the player controls.
Select the Roku from the list by tapping it.
AirPlay just allows you to cast content; it does not allow you to reflect your screen.
While Chromecast does support this feature, it isn’t supported on some Roku streaming devices, specifically the Roku Express 3700 and the Roku Express+ 3710.
It is also only supported on the HDMI output for the Roku Express+ 3910.
Related: How To Reset A Roku Remote
Connect a Computer
You can also connect your laptop or computer to your Roku TV and use it as a second screen of your computer.
This only works if your Roku TV has an HDMI input port, like the ones that TCL makes.
It doesn’t work with streaming devices since they cannot receive an HDMI signal and have no display of their own.
Get an HDMI cable from Belkin and connect one end to your Roku TV and the other to your computer.
Switch inputs on the TV to the HDMI port where you connect the computer and start playing the content on your computer to see it on the big screen.
For Roku Streaming devices, computers can use the built-in cast function in the Google Chrome browser that lets you cast to any Chromecast-supported device.
Play some content and click the three dots menu on the top right of the browser.
Click Cast and then select your Roku TV from the list of devices.
How to Connect Phone to Roku TV without Remote?
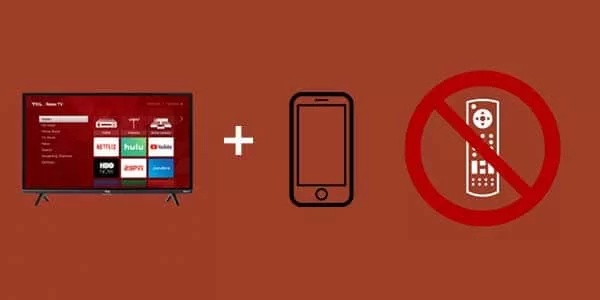
Roku has an app for your mobile phones to control your Roku devices without your remote.
To set up the app with your phone, follow the steps below:
- Make sure your Roku and your phone are on the same Wi-Fi network. It can be the network that your router has created or your phone’s hotspot.
- Install the app from your phone’s app store.
- Launch the app after it installs.
- Go through the initial setup process.
- Select Devices once you reach the home screen of the app.
- The app will find your Roku automatically, so tap it from the list to select it.
- After the app finishes connecting, tap the Remote icon on the home screen to start controlling your TV.
If you can’t connect your Roku to Wi-Fi, or need your remote replaced, contacting Roku support would be an excellent place to start.