Restarting a TP-Link router using a phone is a straightforward process that can be especially convenient when a computer is not readily accessible. This method allows users to maintain their network connectivity by resolving minor glitches or updating router settings without having to physically interact with the hardware. The accessibility of TP-Link’s user interface via a smartphone, through either a browser or the dedicated Tether app, ensures that users can remotely manage their router’s functions with ease.
Understanding how to reboot a TP-Link router from a mobile device involves navigating through the router’s settings or using specific router management apps. These management tools are designed to provide a seamless and user-friendly experience, allowing for a range of administrative tasks to be performed remotely. Rebooting a router can be crucial for implementing changes, refreshing the network connection, or resolving connectivity issues that arise from time to time.
The process typically requires the user to access the router’s administrative interface using a browser or to utilize the app linked to their router model. Upon successful login, one can locate the reboot option within the system settings. Executing this function will restart the router, just as if one had physically power-cycled the unit, but with the added convenience of performing this action from anywhere within the network’s range.
Preparing Your Phone for Router Restart
Restarting your TP-Link router from a phone can be achieved in a few simple steps, provided the phone is correctly prepared.
Check Connectivity
Before proceeding to restart the router, one must ensure that the phone is connected to the network the TP-Link router provides. Go to the phone’s Wi-Fi settings and check for an active connection to the desired network.
Install TP-Link Tether App
The TP-Link Tether app is essential for remotely managing the router from a phone. Install the app by downloading it from the Google Play Store or the App Store. Once installation is complete, open the app and follow the on-screen instructions to connect to the router.
Here are the Steps of How to Restart TP-Link Router from Phone
Restarting the TP-Link Router
To efficiently restart a TP-Link router from a phone, the user needs to access the router’s web interface, navigate the settings to locate the reboot options, and execute the restart command.
Access the Router Interface
The user begins by connecting their phone to the router’s network. They must then open a web browser and enter the router’s IP address, typically 192.168.0.1 or 192.168.1.1, into the address bar. If unsure of the IP, they can often find it on the label at the bottom of the router or in the user manual.
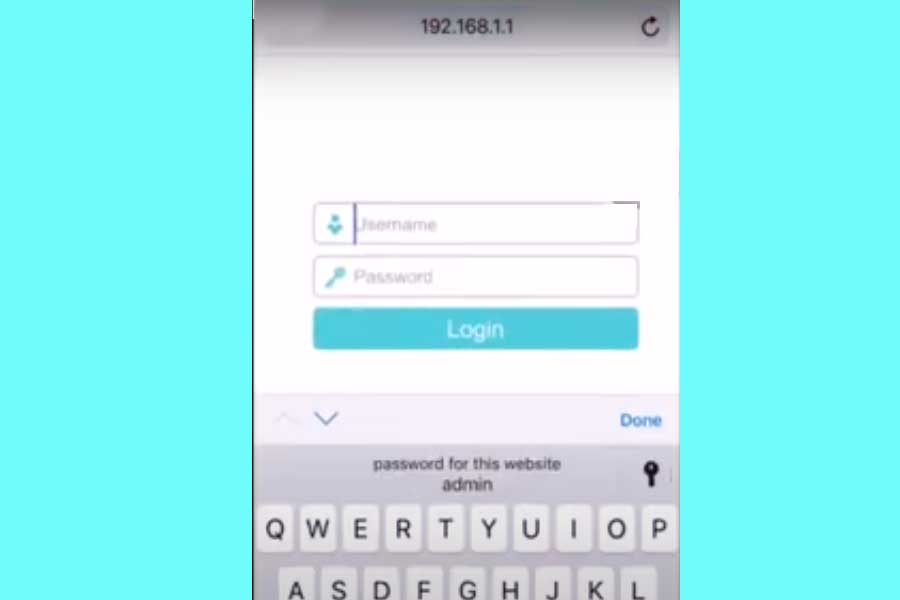
Navigate to Reboot Options
Once logged in with the correct administrator credentials, the user should look for a section labeled System Tools, Maintenance, or similar.
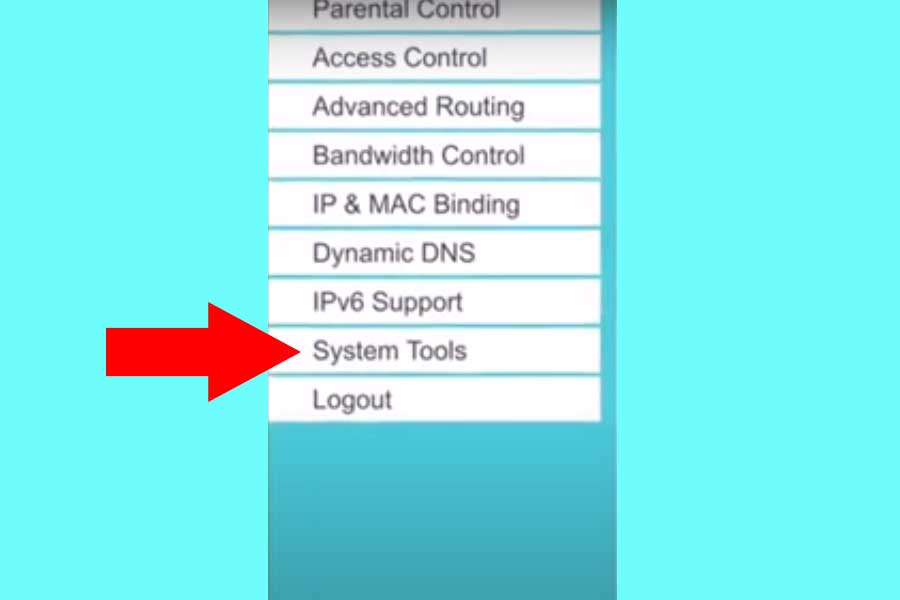
Under this section, there will typically be an option for Reboot, Restart, or System Restart.
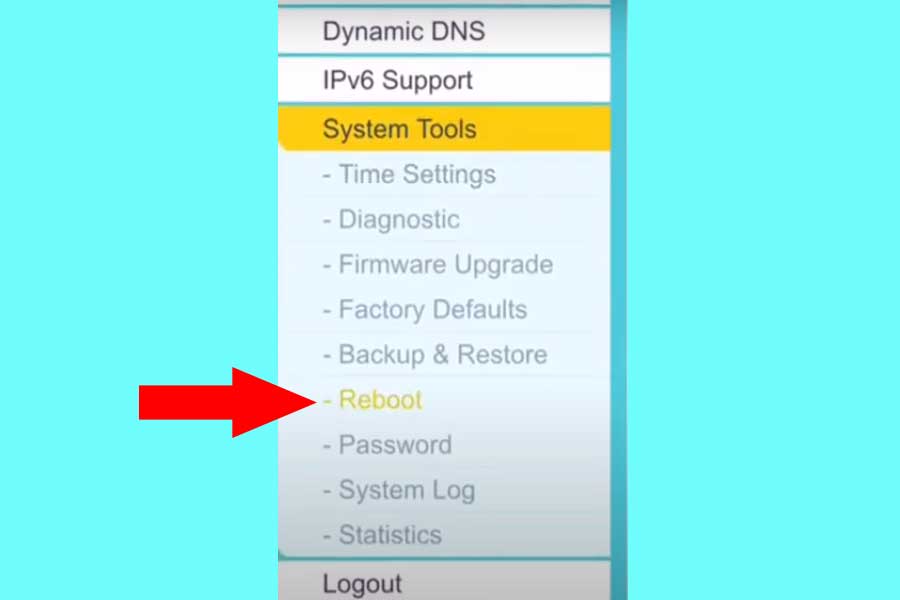
Execute the Restart Command
Following navigation to the restart section, there should be a button to Reboot or Restart the router. The user must tap this, sometimes needing to confirm their choice, to initiate the restart process.
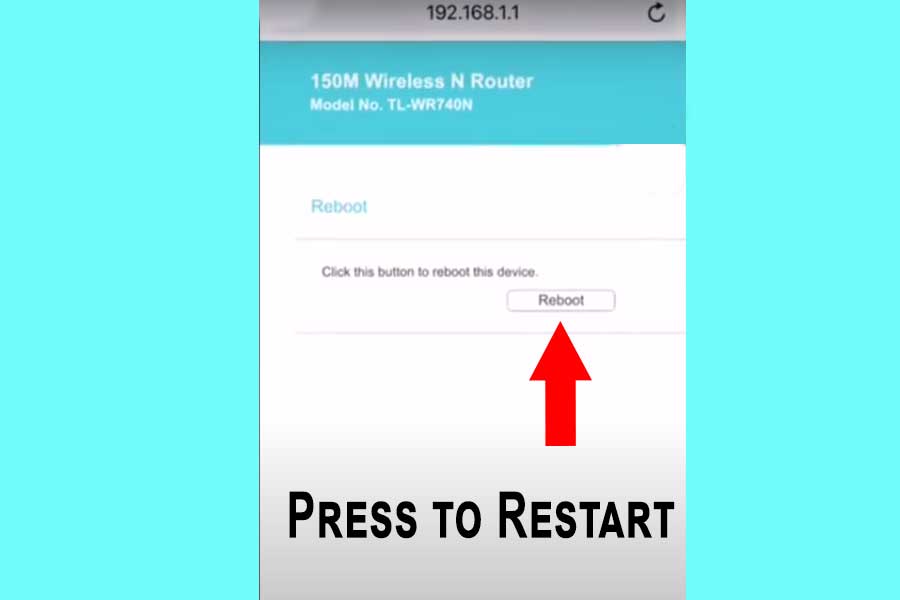
The router will take a short while to turn off and turn back on, momentarily disrupting the network connection.
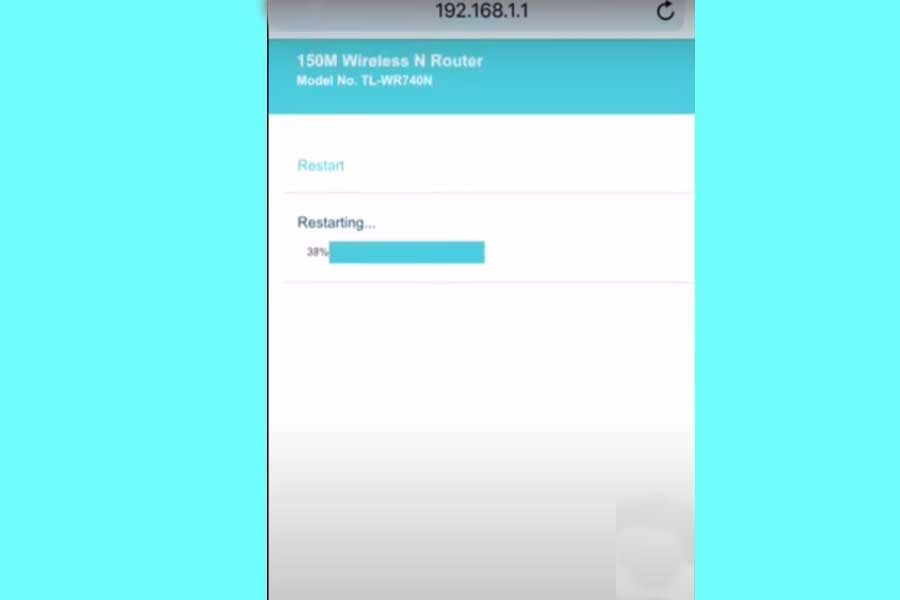
Troubleshooting Post-Restart Issues
After restarting a TP-Link router via phone, one might face certain issues that require troubleshooting to ensure the network is running smoothly.
Verify the Restart
To confirm that the TP-Link router has indeed restarted, users should check the router’s LEDs. The power light should have cycled off and then back on, indicating a successful reboot. If the router did not restart, they may need to repeat the restart process or investigate further for any hardware issues.
Resolve Connectivity Problems
Post-restart, users sometimes experience connectivity issues. The first step is to check the Wi-Fi signal on a device. If it’s not available, ensuring the router is powered on and the LEDs are behaving normally is essential. Should devices still fail to connect, users might need to re-enter the Wi-Fi password or consider doing a factory reset if the problem persists. For more persistent software issues, it may be necessary to perform a hard reset, which restores the router to its original settings.

