Apple TV Remote Not Working
How to fix it?
After updating their Apple TV set-top box to the new operating system version, tvOS 15, several customers are experiencing difficulties with the Apple TV remote. If you’re encountering these issues as well, attempt the below how to reset apple TV? procedures first. If it doesn’t work the first time, give it another go. Many people are also reporting that the issues resolve themselves after a day or two. So, if you’re still getting pairing warnings, give it a day or two and see what’s going on. In the interim, you can use Control Center’s Remote panel. Apple will most likely address the problem permanently in a future software release.
How to Reset Apple TV Remote?
- Turn on the Apple TV.
- Point the remote at the Apple TV.
- Press and hold the Back and Volume Up buttons for five seconds.
- You should see a message appear on screen. Bring the remote physically close to the set-top box to complete the pairing process.
Do This first before the above steps:
- If you have a Siri Remote or Apple TV Remote, charge it for 30 minutes using a Lightning to USB cable and a USB wall charger. If you have an Apple Remote, replace the battery.
- Unplug your Apple TV from the wall power outlet. Wait at least six seconds, then plug it back in.
If your remote still isn’t working as expected, follow the steps as mentioned under Apple TV Remote not working.
Apple TV Remote Link and Unlink Procedure
- Disconnect your Apple TV from your Apple Remote. Hold down Menu and the Left arrow on your Apple Remote for six seconds. Then seek for Unlink above a remote icon on your Apple TV.
- Connect your Apple TV to your Apple Remote. Hold down the Menu and Right buttons on your Apple Remote for six seconds. Then seek for Link above a remote icon on your Apple TV.
Problem 1: Apple TV Issues Streaming
There are a couple of reasons against this issue, we do step by step try to fix this issue using different methods, and see which ones actually the reason behind this streaming issue.
Apple TV Problem Loading Content
How to fix it?
STEP 1: Force close the app having this issue

Using Apple TV Remote:
- While on the Home screen, double-click the “Home” button on the Siri Remote.
- Swipe to the right on the touch surface to find app.
- Swipe up on the touch surface to force the app to close.
STEP 2: Restart your Apple TV by going to Settings, pressing the Home button on your remote, or unplugging it from the wall.
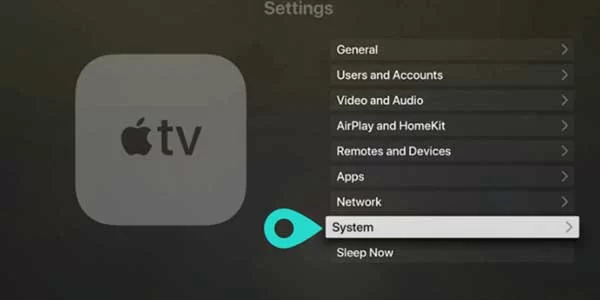
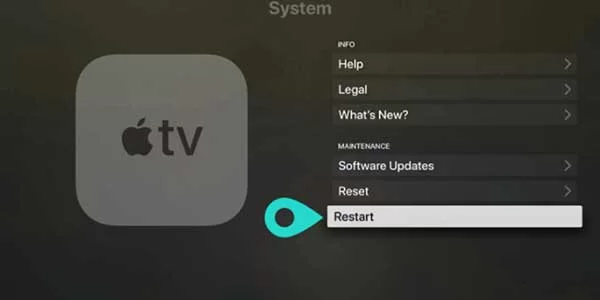
- Settings
- Go to Settings > System > Restart.
Remote

- Siri Remote or Apple TV Remote:* Hold down the Home and Menu buttons.
- Let go when the light on your device flashes.
Unplug Apple TV
Unplug your Apple TV if the Settings menu and your remote don’t work to restart it. Wait six seconds before plugging it in again.
Step 3: Reboot router
Power-cycle your router by removing the power cord (Note: if you have a separate modem, unplug the power to the modem first), waiting about 10 seconds, then plugging it back in if the Settings menu and your remote do not restart your equipment (plug the modem back in before the router, if applicable). Reconnect your streaming device and try streaming once again when your network has entirely re-powered (typically a few minutes).
STEP 4: Uninstall and reinstall the app on your Apple TV
With an app’s icon highlighted, press and hold the trackpad on the Apple TV remote until the icon begins wiggling. Next, press the Play/Pause button on the remote. Confirm you want to delete the app on the following screen.
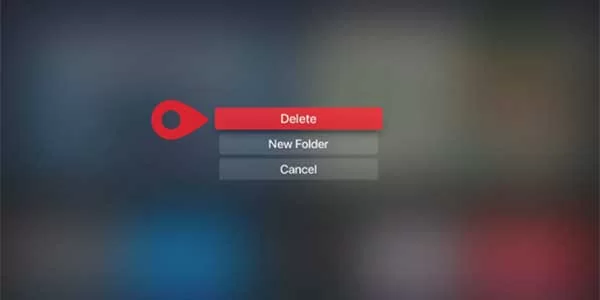
Apple TV with Slow Streaming
How to fix it?
You may need to switch from a wireless to a wired connection if your Apple TV is streaming slowly but your PC and other devices connected to your wireless network are operating fine. The third-generation Apple TV has a 10/100BASE-T Ethernet connection, allowing it to connect to your router or modem directly. For video streaming, the Apple TV requires an 802.11a, g, or n wireless network, which an older wireless router may not support.
Your Apple TV isn’t always the issue; instead, it’s your network. Unplug your modem and router for at least 15 seconds before connecting them back in to an outlet to reset them. Restarting these devices might occasionally help your Apple TV connect to your network. You should also relocate any things that might interfere with signal strength, such as wireless speakers, cordless phones, and other 2.4 GHz or 5 GHz devices.
Update and Safe Resetting
If you encounter consistently sluggish streaming despite a good connection, Apple suggests that you reset the Apple TV and look for an update. To restart your Apple TV, go to the top menu on the Apple TV home screen and select Settings. In the Settings menu, go to the “General” tab and then “Restart.” This allows you to restart your Apple TV without needing to unplug it. Return to the General tab in the Settings menu when it has restarted. Install any available updates by clicking on “Software Updates.”
Switching to Standard Definition
If a slow or fluctuating connection causes your device to stream slowly, you can adjust the definition of the content you’re streaming. For third-party services such as Netflix, Hulu or MLB.TV, you’ll have to change the setting directly through those services. For content you stream from the iTunes Store or iTunes Match, you’ll need to make changes in Apple TV’s Settings menu. Navigate to the iTunes Store option and select “Video Resolution.” Change this to either 720p or to standard definition.
Apple TV App Stuck on Gray or Froze
How to fix it?
Is your Apple TV going to a gray Apple TV app home screen or is the TV app frozen? You can fix this by force closing the app.
- Double tap the home button.
- Select the app.
- Swipe Up.
Repeat as needed to close other apps. We have to do this almost daily on the Apple TV for this app and to fix frozen or laggy Hulu and Netflix apps.
Apple TV Wi-Fi Problems
How to fix it:
Common Apple TV Wi-Fi problems include;
- Can’t find Wi-Fi network
- Unable to join Wi-Fi network
- Can’t access the Internet on Apple TV
- Frequent disconnects and buffering.
To fix these problems, first, navigate to Settings > Network and see if an IP address is showing up.
If there is no IP address you need to turn your router off for a minute and to restart your Apple TV.
To restart your Apple TV, navigate to Settings > System > Restart. To power cycle your router, unplug it from power, wait 60 seconds, and then plug it back in.
You may have a weak signal if your Apple TV connects to Wi-Fi but does not stay connected or is continuously waiting to download more of a show. It’s possible that you’ll need to take the Apple TV out of the cabinet or bring your router closer. You might also need to seek for a Wi-Fi setup that covers your entire home.
More: Add Apple Tv To Homekit
Problem 2: Apple TV AirPlay Problems
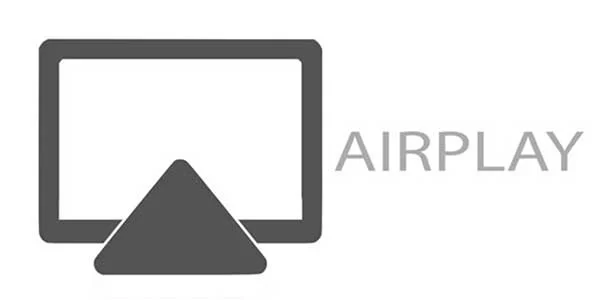
How to fix it?
AirPlay allows you to mirror the screen of your iPhone, iPad, or MacBook on your TV. When it works, it’s a fantastic method to use the TV as a display. This is a valuable tool, yet it has the potential to cause several issues.
If you are unable to utilize AirPlay, first ensure that your iPhone and Apple TV are connected to the same network. It will not function if you connect to a different one by accident or if your iPhone is on cellular. Check to see if your home Wi-Fi network is visible on both of your devices by going to Settings.
Another issue is that the AirPlay logo in the video app you wish to broadcast may not be visible. If that’s the case, the app might not be able to use AirPlay. This is typical with several sports applications and TV apps when the company won’t let you view on a bigger screen.
Check your Apple TV settings if this isn’t the case. You may also see if your Apple TV supports AirPlay by going to Settings > AirPlay and ensuring that the functionality is enabled.
If AirPlay stutters or lags, it might be because your iPhone is too far away from the Apple TV, or because the lag is caused by streaming rather than AirPlay.
Problem 3: Apple TV Sound Issues

How to fix it?
There is a simple remedy to start with when it comes to Apple TV sound issues. Before you do anything else, restart the stream, just like you did with the movie.
Double-check your Apple TV and television connections. This might be an optical cable or an HDMI cable. Make that everything is connected, including any audio receiver or soundbar connections. You should try switching inputs to check if your Apple TV audio returns. Of course, make sure your volume is cranked up and the television is not muted.