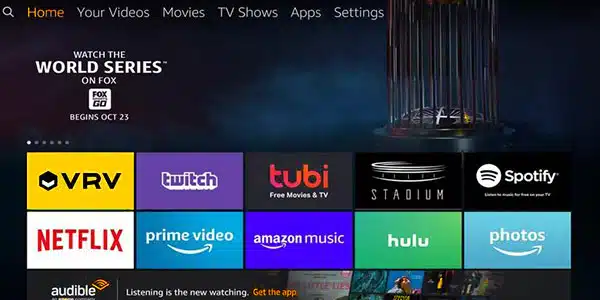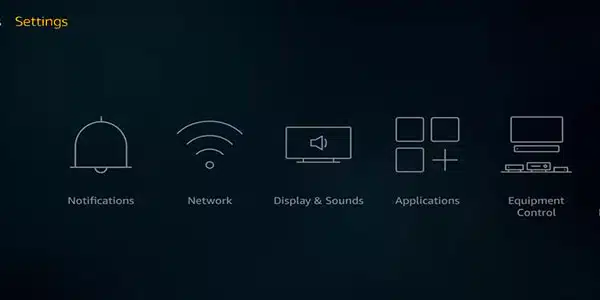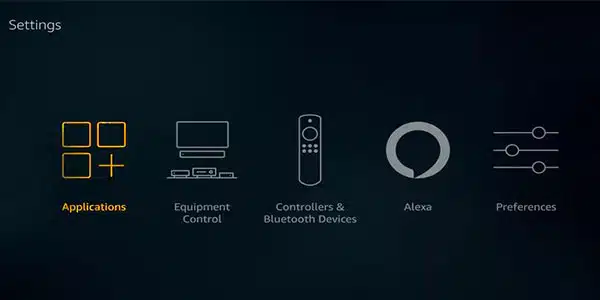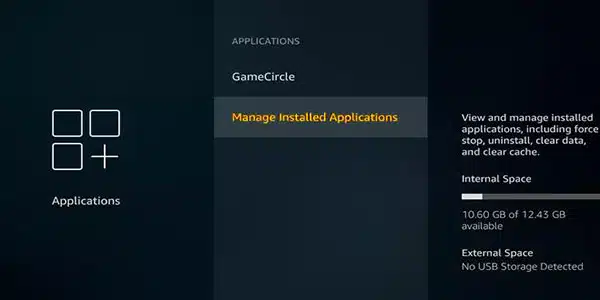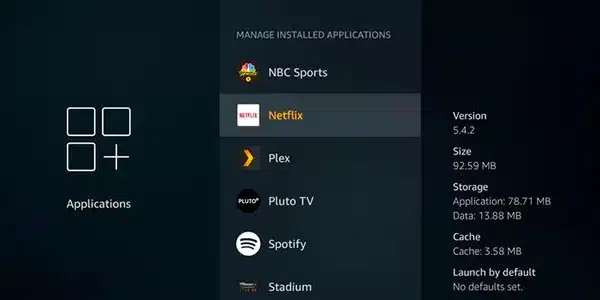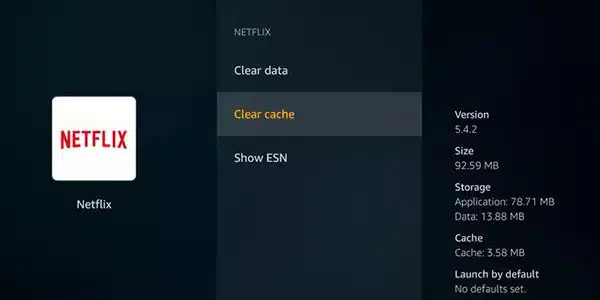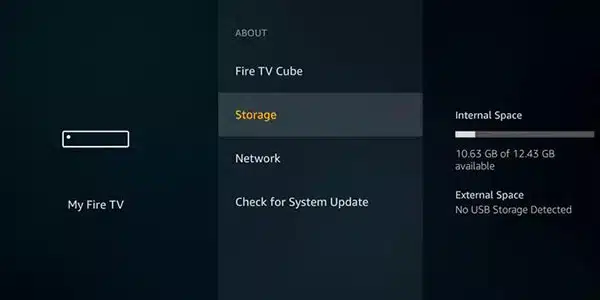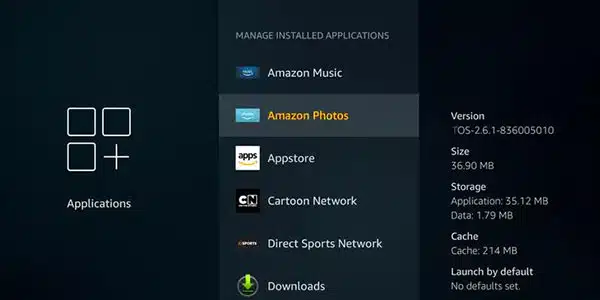This article explains how to clear the cache on a Firestick. The instructions apply to all Fire TV devices.
Clear the Fire TV Stick’s cache.
One of the most common reasons why an app stops working right is that its cache is broken. If an app’s cache is too big, it can slow down and work less well. In both of these situations, the cache needs to be cleared.
Here’s how to clear the cache on Fire TV Stick and other Fire TV devices:
Press the Home button to go back to the main menu on the Amazon Fire TV.
Go to the menu called “Settings.”
Choose “Applications” from the menu.
Choose Manage Applications Already Installed.
Choose an app to clear the cache for it.
Choose “Clear cache.”
To clear more caches, press the back button on your remote, choose a different app, and then select Clear cache for each additional app.
What Is A Cache For Fire TV?
The fact that you can download apps that let you watch videos, listen to music, and do many other things is one of the best things about Fire TV devices. Each app you download has a cache, which is a temporary storage place for data on your Fire TV device while the app is running.
Fire TV Stick and other Fire TV devices have enough processing power to stream video, and the Fire TV Cube and Fire TV 4K can even stream in 4K. However, problems like slow speeds, lag, and app crash still happen. If any of these things are happening, you should clear the cache on your Fire TV Stick or Fire TV.
Most of the time, clearing your Fire TV Stick’s cache will fix problems like slow speeds and apps that stop working. But if that doesn’t work, you might need to delete app data, clear cookies, or even reset your Fire TV Stick to its factory settings.
How to free up space on an Amazon Fire TV Stick
One way to free up space on your Fire TV Stick is to clear the cache of an app that tends to store a lot of data.
If you want to free up space on your Fire TV Stick by clearing the cache, you should also check how big each app is and how much data it stores on your device.
- Press the Home button on your remote, then go to Settings, My Fire TV, About, and then Storage.
- Press the “Home” button on your remote, then go to “Settings,” “Applications,” and “Manage Applications.”
You can look at the information on the right side of the screen and move through the apps you have installed by pressing the up and down buttons on your remote. Then you’ll be able to see which apps are using the most space.
What each part means is as follows:
- Size: The total amount of space that the app, its local data, and its temporary cache take up.
- Application: The amount of space that the app itself takes up.
- Data: The amount of space used by locally stored data, like photos and videos you’ve downloaded to your Fire TV device.
- Cache is the amount of space that temporary files take up.
- Choose an app you don’t use often or one that has a lot of cached or locally stored data to free up space.
- You can get rid of the app, clear the cache, or get rid of any local data.
- Keep doing this until you have enough room.
You might want to see this:
- Fire Stick Black Screen – How To Fix It?
- How To Connect Amazon Fire Stick Remote To Tv
- Firestick Remote Troubleshooting
- How To Program Firestick Remote To Tv
- Insignia Fire Tv Remote Not Working – Reasons – How to fix it?
- How to Update Amazon Fire Stick
- How to Fix It When a Firestick Is Not Connecting To the Internet