Your soundbar, along with external speakers, enhances the watching experience on your television by producing high-quality sound. It can be easily connected to your TV using TV SoundConnect and controlled using your TV remote. Make sure to select the appropriate TV name when connecting the soundbar for optimal performance.
It’s also incredibly adaptable and straightforward to set up – there are several ways to connect the soundbar to your television, including using TV SoundConnect or external speakers. This allows you to personalize your movie-watching experience to your tastes, all controlled conveniently with your TV remote.
Despite the fact that each nearby soundbar has its own merits, the sound quality of certain settings is greater to that of others. It’s important to have a soundbar remote handy to easily adjust the pop and volume. Additionally, soundbars can connect to other bluetooth devices for a seamless audio experience.
If you’re not sure which one is best for you, follow these step-by-step instructions for our recommendations.
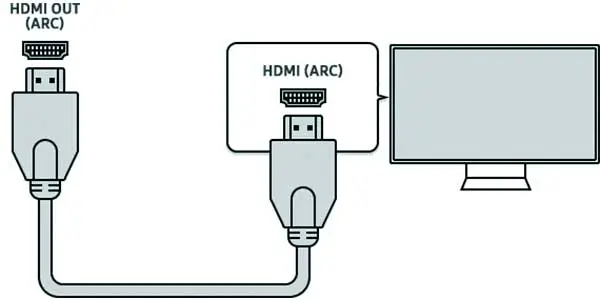
Which Ports Do Soundbars Use?
You’ll nearly always need an HDMI cable (which is typically suggested) or an optical cable to connect your soundbar to your television, which will transmit digital audio out from the television.
If you just bought a soundbar, the soundconnect wires are usually already included, however, some companies will skimp on an HDMI cable to save money. Make sure to check if the remote control and TV panel are also included.
An HDMI cable for your TV costs less than $10, and we’ve collected a list of our finest HDMI cables to help you shop. Whether you need it for your remote control, nearby soundbar, or to connect with Soundconnect, we have the perfect HDMI cable for you.
Most of the time, you don’t need a pricey or complicated HDMI cable or remote control, especially if they’re only a few feet between your TV and a soundbar.
Despite the fact that some soundbars have more than one HDMI port, the one that should be used to connect to your TV will be labeled “HDMI ARC” or “HDMI eARC” on the panel.
Another HDMI connection (if available) is intended for connecting additional video components such as a 4K Blu-ray player or game console to your TV, which might be useful if you’re attempting to provide high-quality audio formats such as uncompressed Dolby Atmos straight to your soundbar using the tv remote control panel and BT connection.

What Kinds Of Ports Does My TV Have?
You’ll also want to determine whether or not your TV panel has connectors that will allow you to connect a soundbar. This is an important step in the pairing process.
It most certainly does, however, it is preferable to be aware of your position from the beginning. When setting up your BT TV, the first step is to select the sound options that suit your preferences.
Your TV should contain a select sound HDMI connector that is branded “ARC” or “Audio Return Channel,” or, if you have a newer TV, it may be labeled “eARC,” which stands for enhanced audio return channel (more on that below). BT
When connecting the optical cable to the TV, select the square-shaped connector with a roundish flap. This step ensures a proper connection and optimal sound quality.
It may even have a red glow to it.
In addition to allowing newer TVs (from 2017 and beyond) to transfer sophisticated audio codecs like Dolby Atmos, HDMI ARC/eARC is preferable over optical connection because it allows you to manage the power and volume of the soundbar using your TV remote—without the need to preset said remote.
Depending on your TV, HDMI CEC may need to be enabled in the settings menu to select sound with BT. This is an important step.
The optical audio connection can carry 2.1- and 5.1-channel surround sound, making it a great choice for connecting your TV to your BT sound system. This is a simple step to select the best audio setup for your home entertainment.
In order for a more sophisticated soundbar with Dolby Atmos to perform correctly with select TV models, HDMI ARC or eARC must be used (which typically includes up-firing speakers). This is especially important for BT customers who want to enhance their TV audio experience.
Remember that some media devices, such as the Xbox One game console, have their own optical connectors; but, if you’re going to utilize an optical connection, it’s typically better in the majority of situations to connect the soundbar directly to the TV via bt.
The optical port on the soundbar will be linked to the HDMI connector on the TV, allowing you to automatically hear all of the TV’s audio through the soundbar via bt and select.
Price of Samsung Soundbar: $217.00
4 Methods of How to Connect Samsung Soundbar to TV
Method 1: (HDMI)
Connecting your soundbar to your TV via HDMI will deliver the best audio quality. HDMI connections digitally convey sound, so it’s the ideal choice for a bt soundbar. With HDMI, you can select the perfect audio experience for your television.
You may connect your soundbar to your TV through HDMI in two ways: you can connect a device like a Blu-ray player to your soundbar and then connect the soundbar to the TV, or you can use an ARC (Audio Return Channel) connection.
The first method will offer you with the greatest possible sound from external devices that you often use with your TV. When you select this method, you can enjoy enhanced audio quality.
To receive excellent sound from streaming applications on your TV and speaker, you need to select an ARC connection.
HDMI is used to connect your soundbar and select TV devices.
- Turn off the TV, soundbar, and any other external devices.
- Attach one end of an HDMI cable to an HDMI port on your television and the other to a computer (make a note of which one).
- Connect the other end of the cable to the HDMI OUT port on your soundbar.
- Connect a second HDMI cable to the HDMI OUT port of the network-connected external device.
- Connect the other end to the HDMI IN connector on your soundbar.
- Turn on the external device as well as the soundbar if necessary.
To view HDMI on the soundbar’s display, hold down the Source button until “HDMI” shows on the screen.
Start by turning on the television and switching the source to the HDMI port to which the soundbar is connected.
The visuals from the external device will be displayed on your television, and audio will be played through the soundbar.
Instructions on how to connect the HDMI IN cable are provided.
Everything should be operational at this point, but let’s go one step further and make this setup the greatest it possibly can be.
You may enable and use Anynet + on your soundbar by pressing the Right navigation button on the remote. As a result of this configuration, when you switch on the connected external device, the soundbar will turn on immediately.
Please bear in mind that certain soundbars include an Anynet+ button on the remote.
If neither of these methods work for you, review your Samsung soundbar’s user handbook for further information on TV.
Check to determine if your television has Anynet + (HDMI-CEC) enabled for TV.
When both the device and the soundbar are turned on, the TV will turn on as well.
You may access the General menu on a Samsung TV by going to the settings menu and selecting that option.
Select External Device Manager, and then Anynet + from the drop-down menu (HDMI-CEC) to configure your TV settings.
If these instructions do not correspond to your TV, or if you do not have a Samsung TV, see the user manual for your television.
Last but not least, you should enable HDMI-CEC settings on your external device and configure universal control on your TV set-up.
In order to configure the HDMI-CEC settings on your external TV device, you will need to consult the user manual for that particular TV.
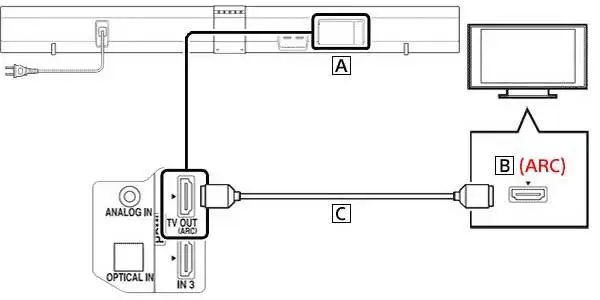
Note:
Please keep in mind that if your external device is 4K-compatible, you must ensure that your soundbar supports 4K pass-through.
Samsung 2017 650 series and higher models all allow 4K pass-through, so if you have one of these models, you should be ready to go.
Method 2: HDMI with ARC support
Turn on both your TV and speaker to begin setting HDMI ARC.
Connect one end of an HDMI cable to your television’s HDMI IN (ARC) connector, and the other end to the TV.
The other end of the wire should be hooked into your soundbar’s HDMI OUT (TV-ARC) port.
Then, change the soundbar’s source to the D.IN input option on your TV.
The words “TV ARC” will appear on the soundbar’s display after a few seconds, and the audio from the TV will be delivered through the soundbar.
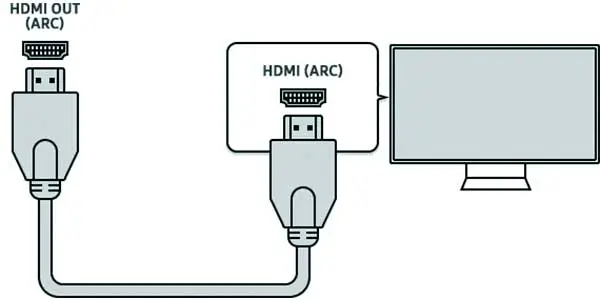
Method 3: Connect your soundbar (Optical cable)
Another option for connecting your soundbar to your TV is through the use of an optical cable (Tos-Link).
It is similar to an HDMI connection in that it delivers digital sound, allowing you to hear every detail on your TV in the music or movie.
Also available is the ability to connect your gadgets to the TV (cable boxes, video game systems, and Blu-ray players), with the sound output from the TV being routed to the soundbar.
- To begin, turn on the television and soundbar and attach one end of a digital optical cable to the television’s OPTICAL OUT socket.
- Connect the opposite end of the wire to the soundbar’s DIGITAL AUDIO IN (OPTICAL) connector.
- On the soundbar or remote, hit the source button to select the D.IN preset.
- Finally, the speaker output on the television must be adjusted to external speakers.
- From the drop-down menu, select Settings, and then push Up on the navigation arrows to get the Quick settings.
- To change the speaker type, use the right directional arrow to choose TV Speaker and then Optical (external speakers).
The sound from the TV will now be played through the soundbar.
Note: If these procedures do not work on your Samsung television, or if you do not have a Samsung television, consult the user manual for the soundbar or television.
More: Samsung’s Smart Monitors Get a Colorful Makeover
.
More: Samsung’s Smart Monitors Get a Colorful Makeover
Method 4: Establish a Bluetooth connection.
Although a Bluetooth connection does not produce the same quality of sound as an HDMI connection, it is popular owing to its portability.
While Bluetooth offers several advantages, the most notable disadvantage is that the connection may become inconsistent due to external factors such as power outages or other electric equipment.
Bluetooth, on the other hand, remains a convenient and straightforward option.
Step 1: The first step is to press the Source button on the soundbar and then select the “BT” preset on the soundbar.
The text “BT” changes to “BT PAIRING” in a few seconds if there is no connection record, and the text changes to “BT READY” if there is one.
Step 2: When the message “BT READY” shows on the soundbar, press and hold the Source button for more than 5 seconds to bring up the message “BT PAIRING.”
Step 3: Once the soundbar is in pairing mode, go to the Settings menu on your television.
Step 4: Select Sound and then Sound Output from the drop-down menu.
Step 5: Select Bluetooth Speakers from the Speaker List.
Step 6: Choose your soundbar from the drop-down menu, and then select Pair and Connect.

Problems with the Samsung Soundbar and Solutions
If your Samsung soundbar isn’t working properly, you have a few alternatives for getting it up and running again.
Check that the soundbar is correctly placed into the wall socket and that the power line is firmly attached to the soundbar if it does not turn on.
To begin, unplug the power line from the wall outlet.
After that, examine the connection point that joins the two components of your charger carefully.
Check that they are firmly attached.
Consider using a multimeter to check the wall socket voltage to ensure that it is the correct voltage for your audio system, assuming that the wires are in excellent condition.
Alternatively, you can check the operation of the wall socket by connecting to
If another device.
If your system does not power on, it is possible that there is a short in your wall socket.
Connecting your soundbar to a different outlet and seeing whether it turns on works is another option
Other Possible troubleshooting steps of Samsung Soundbar
Home Automation >> Home Theater >> Speakers >> How to Connect Samsung Soundbar to TV