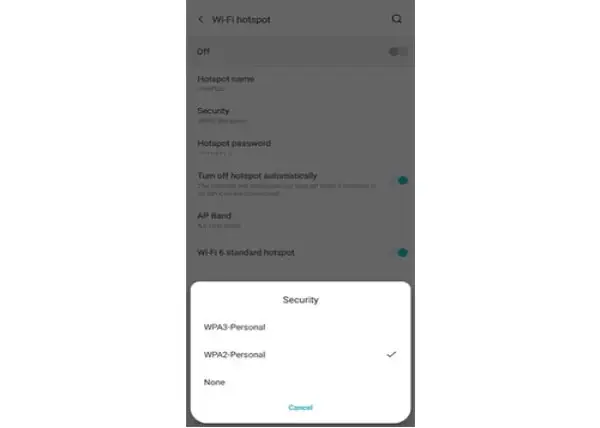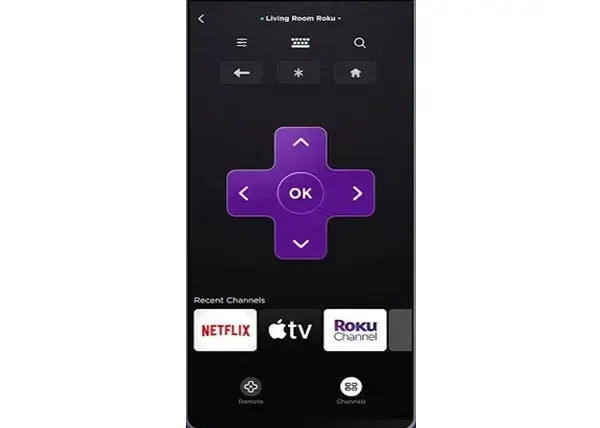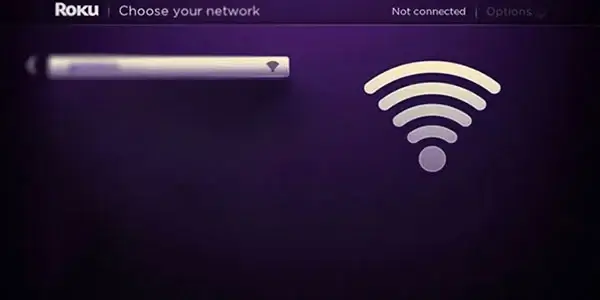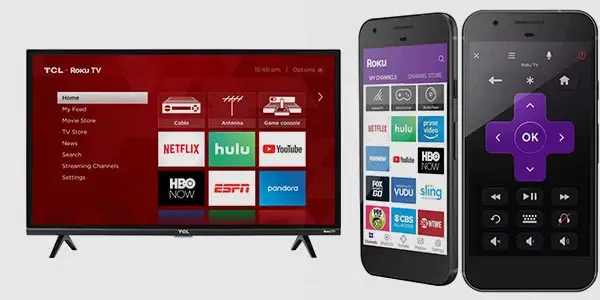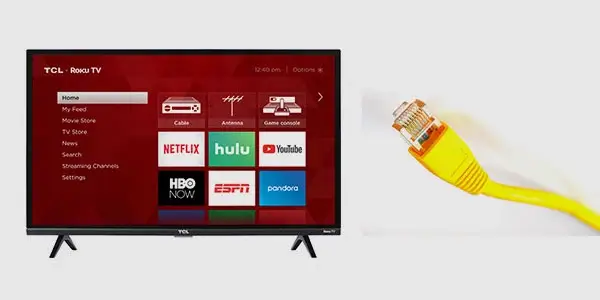This tutorial will teach you how to connect your TCL Roku TV to Wi-Fi without using a remote.
The TCL Roku TV is arguably the most affordable Roku TV you can buy, however in order to enjoy the Roku TV’s features and streaming, you must connect the TV to Wi-Fi. This is normally simple, but it becomes difficult when you can’t find the remote. Fortunately, there are still ways to connect TCL Roku TV to Wi-Fi without a remote.
How to Connect TCL Roku TV to Wi-Fi without Remote using Wi-Fi hotspot
Pre-requisites
- 2 mobile phones
- The Roku App
The steps might seem complex to follow, but in reality, they are simple and easy if you follow them with attention.
1 – First, your TCL Roku TV should have been previously linked to the Wireless network.
2 – Set up a Wi-Fi hotspot on one of your phones.
3 – The Wi-Fi hotspot should use the same SSID and password as the network to which the Roku TV was previously connected.
4 – Check that your phone’s hotspot is configured to the 2.4 GHz Wi-Fi band.
5 – Remove the TCL Roku TV from its power source.
6 – Now reconnect the TV and let it power up.
7 – Because it was previously connected to the hotspot Wi-Fi, the Roku TV should be able to recognize it.
8 – Next, on the second phone, install the Roku app.
9 – Connect this phone to the first phone’s hotspot as well.
10 – Use the second phone as your Roku control now.
11 – Simply go to the Settings menu and choose Network.
12 – Following that, click the Setup Network option.
13 – Enter the SSID and password for the Wi-Fi network to which you wish to connect the Roku device.
14 – Once you’ve stored all of the network information, turn off your phone’s hotspot and turn on the router of the network you saved on your Roku TV.
15 – The TCL Roku TV should now automatically connect to the new Wi-Fi network.
16 – Connect the mobile phone to the Wi-Fi network if you want to keep using it as a remote for your TCL Roku TV.
Connect your TCL Roku TV to Wi-Fi by using a mouse and keyboard
If you have a mouse and a keyboard, the problem is well solved. You can add a mouse to your TCL Roku TV to turn it into a large-screen computer, and you can connect your TV to Wi-Fi just like a PC. Even if you don’t have a remote, you can simply operate your TV, and the keyboard and mouse make typing easier and more efficient (like logging into a streaming platform to enter your password).
- Locate the USB port on your TCL Roku TV, which is normally located on the back of the TV.
- Insert the USB cable from the mouse into the USB port on the TV.
- Navigate with the mouse to the TV’s Settings.
- Select Network, then Wireless.
- From the wireless network detected by the TCL Roku TV, select the name of the wireless network to which you wish to connect.
- Enter your wireless network password and press the Connect button.
Connect TCL Roku TV to Wi-Fi Using Roku App
If your TV is currently connected to a network and you wish to move to another, you may use the Roku app on your phone to control the TV. The official Roku App, which can be downloaded from the App Store or Google Play Store, may be used as a remote control for your TCL Roku TV.
- Check that the Roku APP and your TV are on the same network.
- Launch the Roku app on your smartphone.
- In the lower right corner, click Devices.
- You can discover your TCL Roku TV.
- Enter your TV’s settings by clicking Remote and using the remote control on your phone.
- Select Wireless from the Network menu.
- Choose the name
Connect TCL Roku TV to Network Using Ethernet
In addition to wireless, you can also use your TCL Roku TV with an Ethernet connection to the Internet. Wired connections are sometimes more stable than wireless networks.
- On the back of the TCL Roku TV, find the Ethernet port (LAN).
- Connect one end of the Ethernet cable to your router and the other end to your TV.
- If the router does not have a LAN port, you can use a hub device to connect the TV to the modem.
- Check that the network is successfully connected.
- If there is no connection, go to the TV’s Settings and select Network-Wired (Ethernet) and the TV will verify the network connection.
You might want to see this: