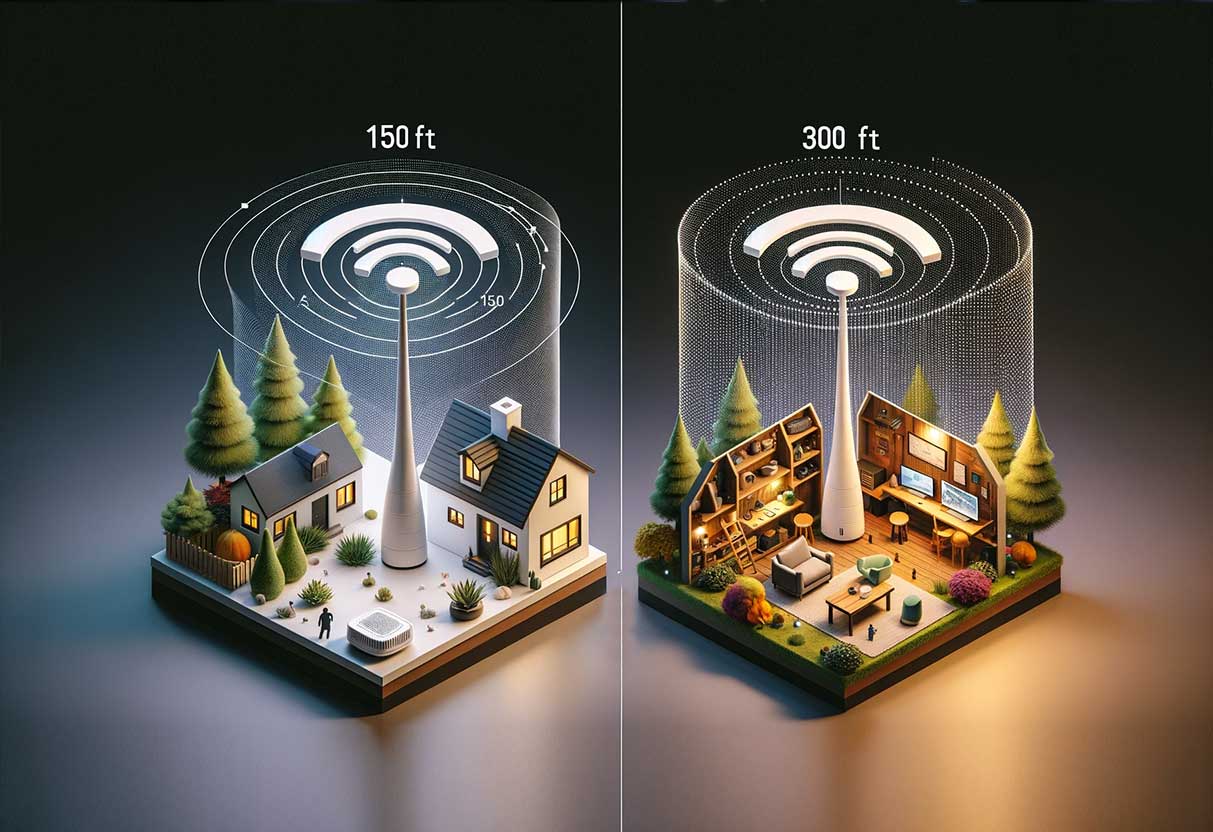Extending Wi-Fi coverage throughout your home or office can be crucial to maintain a strong internet connection in every corner. Traditional routers have a limited range, and obstacles like walls and floors can further inhibit signal strength. TP-Link routers offer versatile solutions to these common problems, providing features that enable them to act as range extenders. Whether you’re trying to eliminate dead zones or just want to have Wi-Fi access in your backyard, understanding how to effectively use a TP-Link router for range extension is an important step.
With the right configuration, TP-Link routers can amplify your Wi-Fi signal, extending the reach of your existing wireless network. The process involves configuring your TP-Link router to connect to your main router and then broadcasting the signal further, effectively acting as a repeater. Seamless integration with your existing network infrastructure enhances the user experience, allowing devices to roam freely between the primary router and the range extender without noticeable interruptions. By placing the device strategically, users can significantly improve Wi-Fi accessibility and performance in areas that were previously lacking.
Key Takeaways
- TP-Link routers can effectively expand your Wi-Fi network.
- Proper configuration is key for optimal performance.
- Strategic placement enhances network coverage.
Understanding Wi-Fi Range and Extenders
Wi-Fi networks have a limited range, typically extending up to 150 feet indoors and 300 feet outdoors. However, factors like physical obstructions and interference can significantly reduce this range. Extenders, also known as repeaters, are devices that amplify the Wi-Fi signal to cover additional areas.
Key Factors Affecting Wi-Fi Range:
- Physical Obstructions: Walls, furniture, and other physical structures can block signals.
- Interference: Other wireless devices, microwaves, and Bluetooth gadgets may cause disruption.
- Router Position: Central and elevated positions tend to enhance coverage.
Wi-Fi extenders work by receiving the existing signal from the router, amplifying it, and then broadcasting the boosted signal. Setting one up must be carried out with consideration for placement, ensuring it’s positioned within the range of the current router’s signal to effectively relay the network further.
Benefits of Using a TP-Link Wi-Fi Extender:
- Expanded Coverage: Can eliminate dead zones and extend coverage to hard-to-reach areas.
- Improved Signal Strength: May enhance Wi-Fi performance for devices receiving weak signals.
- Simple Setup: Often guided by an app or built-in setup wizard for straightforward installation.
One notable feature of some TP-Link extenders is the ability to create a mesh network, which offers seamless roaming throughout the home without the need to switch connections manually. Users should ensure their extenders are compatible with their router’s frequency bands (2.4GHz or 5GHz) for optimal performance. Properly configuring a range extender is essential for efficiency and can be done through methods provided by TP-Link, such as their LED light indicators to signify successful connections to the router.
Configuring Your TP-Link Router for Optimal Performance
Maximizing the performance of a TP-Link router involves precise location choice and tailored settings adjustments.
Selecting the Right Location
The location of a router is pivotal to wireless performance. For optimal signal strength, it should be placed centrally within the home or office, away from thick walls and metal objects that can obstruct the signal. TP-Link suggests that the router’s antennas should be adjusted for the best location and direction to ensure coverage encompasses client devices effectively.
Adjusting Settings for Maximum Range
Maximizing range also involves tuning the router’s settings. Access the router’s configuration page to select the least congested Wi-Fi channel and increase the transmission power if available. Updating the firmware can also resolve potential issues and improve performance. Additionally, enabling features like beamforming can help direct the signal towards connected devices, further enhancing the signal range.
Using TP-Link Range Extenders

To enhance Wi-Fi coverage throughout one’s home or office, TP-Link Range Extenders are highly effective tools. They bridge the gap between wireless dead zones and a strong internet connection by amplifying the existing signal from the main router.
Choosing the Right TP-Link Extender
When selecting a TP-Link Range Extender, it’s crucial to consider the specific requirements of one’s wireless network. Factors to take into account include the size of the area that needs coverage and the type of devices that will connect to the network. TP-Link offers various models, such as the RE450 for larger homes with higher bandwidth needs, and the TL-WA850RE for smaller spaces.
- Models for Larger Spaces
- RE450: Offers dual-band speeds and is capable of handling multiple devices.
- RE650: Provides a quad-antenna design for extended reach.
- Models for Smaller Areas
- TL-WA850RE: Space-saving design, perfect for boosting signals in smaller homes.
- TL-WA855RE: Compact and efficient, with easy-to-use signal indicators.
Setting Up Your TP-Link Extender
The installation of a TP-Link Extender is designed to be user-friendly, with options to set up via a web browser or through the WPS button. For a web-based setup, follow these steps:
- Connect the extender to the router using an Ethernet cable.
- Access the extender’s web-based setup page.
- Choose “Access Point” mode to create a new Wi-Fi hotspot.
Alternatively, for WPS setup – a more straightforward method – one merely needs to press the WPS button on the router, followed shortly by pressing the same button on the extender. Detailed instructions for this method can be found on TP-Link’s setup guide.
It’s also worth noting that placement of the extender can significantly affect its performance. The device should be positioned within the router’s range and away from large metal objects and electronic devices that could cause interference.
Advanced Tips and Tricks
When seeking to enhance the performance of a TP-Link router, one should consider both firmware updates and strategic antenna positioning. These measures can significantly improve the Wi-Fi coverage and reliability.
Updating Firmware
Regularly checking for firmware updates is crucial as they can offer enhancements to router performance and security. To update the TP-Link router’s firmware, one typically accesses the router’s web interface or uses the TP-Link Tether app. The latest firmware can resolve previous issues and can often improve the wireless signal strength and stability. It is essential to follow the instructions provided on the TP-Link website to ensure a successful update process.
Antenna Orientation and Placement
The orientation and placement of the router’s antennas can have a profound impact on signal distribution. Antennas should be positioned vertically to maximize coverage, as this orientation tends to propagate signals horizontally across a home or office. Moreover, router placement is equally important for optimal performance; it should be kept away from obstructions and electronic interference, ideally positioned in a central location. Adjusting the antenna angles and router placement can lead to a noticeable increase in Wi-Fi range and quality.