Here are a few of the troubleshooting steps of how to fix Unable to Access Device Settings Google Home.
Follow the Step by Step Instructions.
Check if a Device is Active
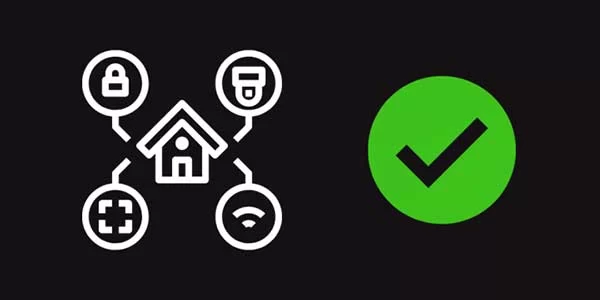
Google Home can show you this error if the device you are trying to control is not active.
Make sure the device is turned on and working. And try using the Google Home app again to access its settings.
Restart the Device
The next thing you may do is restart the device that is causing you problems.
Most difficulties can be solved by restarting, and it won’t take up much of your time.
Turn the device off and wait 1-2 minutes before restarting it.
This is true for any device, such as smart thermostats, weather stations, and so on.
Restart the Google Home App
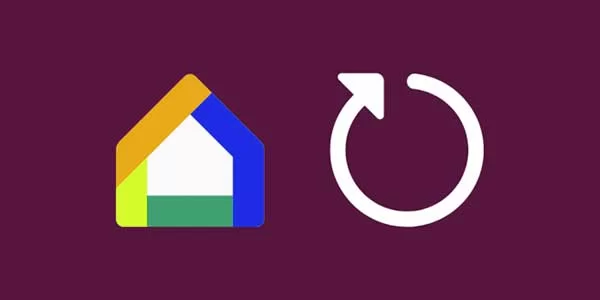
Sometimes it can be the fault of the Google Home app that you cannot access the device settings, so try restarting the app.
Exit and force stop the app; how to do this will depend on whether you are on Android or iOS:
To force stop the Google Home app on Android:
- Open the Settings app on your phone.
- Scroll down to find Apps, Applications, or Manage apps. Some devices may have Application Manager.
- Scroll down to find the Google Home app.
- Tap Force Stop or Force Quit.
To force stop the app on iOS:
- Keep the Google Home app open and swipe up from the bottom of the screen.
- As you approach the middle of the screen, hold your finger on the display.
- When you see a preview of the app on a card, lift your finger to open the App Switcher.
- Swipe up on the Google Home app to force quit.
- If you are on iOS 11, tap and hold the app instead of swiping it away. When the red minus symbol appears on the app card, tap it to quit the app.
Open the app again and check if you can access your device settings.
You can Check How to Connect Google Nest Mini to Wi-Fi
How to Fix Google Nest Mini Not Connecting To Wi-Fi
Factory Reset your Device
If the app still won’t let you access the device settings, perform a factory reset on the device.
Each device has its unique factory reset procedure, so check the manual for the device you wish to reset and follow it exactly.
After the device has reset, re-add it to the app and try to access its settings.
Re-link your Device to the Google Home App
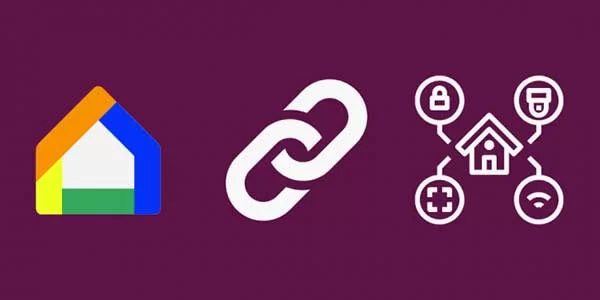
Link the device to the Google Home app once more.
This disables your device manufacturer’s ability to access your Google account, but don’t panic; the reset will leave no data on the device.
First, unlink the device from the Google Home app; to do this:
- From the Google Home app, tap the Menu on the top-left corner of the screen.
- Make sure you are on your own Google account and scroll halfway down the page.
- Tap More settings > Home Control.
- Navigate to the Devices tab and tap the blue + icon.
- The top of the list will show you the linked devices.
- Find the device you want to unlink and select it and unlink it from the account.
To link the device to the account again:
- Repeat steps 1 to 4 that you did to unlink the device.
- Choose the device that you want to link from the list.
- Follow the prompts from the device manufacturer to link the device.
- Select Done and name the device.
Check if you can access the device settings after it successfully links with your account.
Connect to the device’s hotspot directly
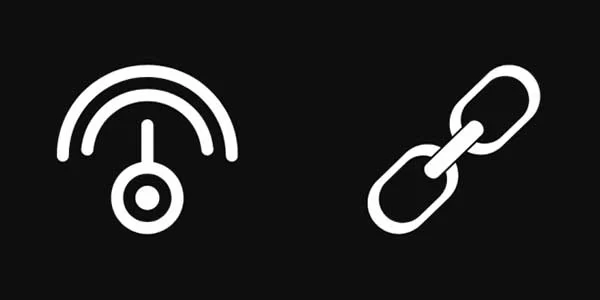
Bypass your own network by connecting to Google Home’s own Wi-Fi network.
There’s no harm in attempting because this can occasionally assist you to gain higher-level access and modify device settings.
Check the list of accessible Wi-Fi networks in the Wi-Fi settings.
Connect to the network named “GoogleHomeXXXXX”, where XXXXX is a random number.
If it didn’t work the first time, try visiting the settings again.
Check your Wi-Fi Settings
Your Google Home may not be connected to the Wi-Fi network that your phone is connected to.
Make sure both devices are on the same Wi-Fi network, and the Google Home is positioned as close to the Wi-Fi router as possible.
Reset Router
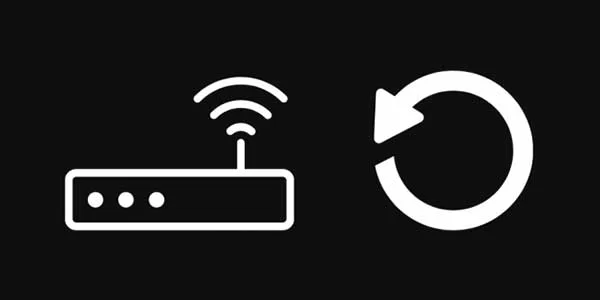
When troubleshooting, the last thing you should do is reset your router.
This is because a factory reset will reset all of the router’s settings to their defaults, and certain models may require you to repeat the initial setup procedure.
To learn how to reset your router, contact your ISP or consult their instructions.
Google Support
You may still contact Google support if nothing else works out.
Tell them about your problem and what you’ve attempted to remedy it.