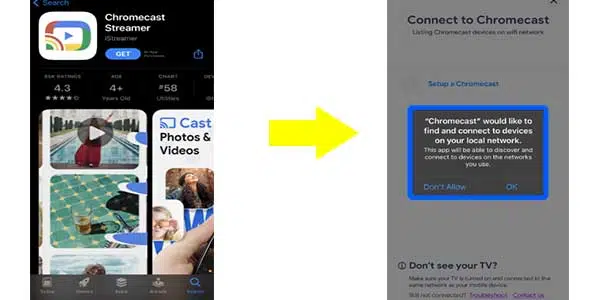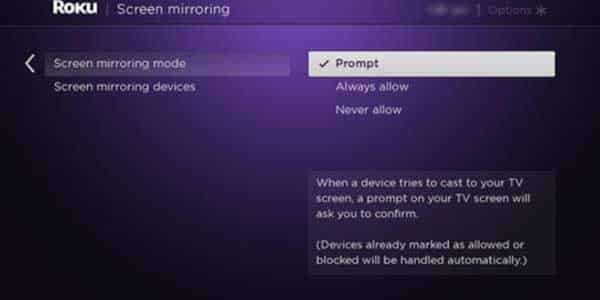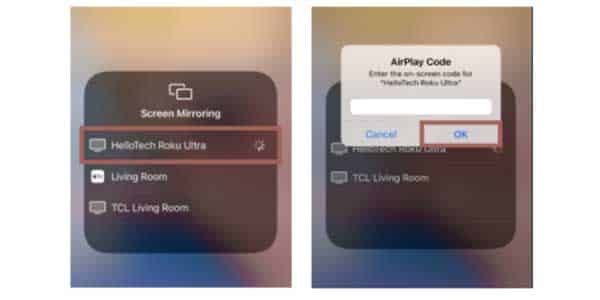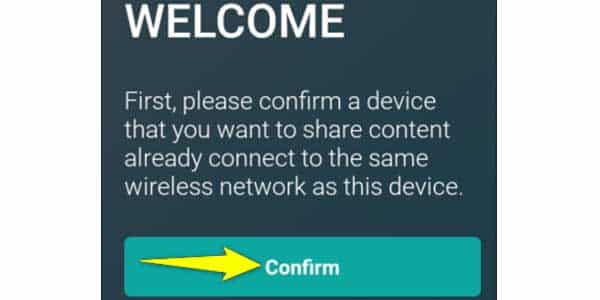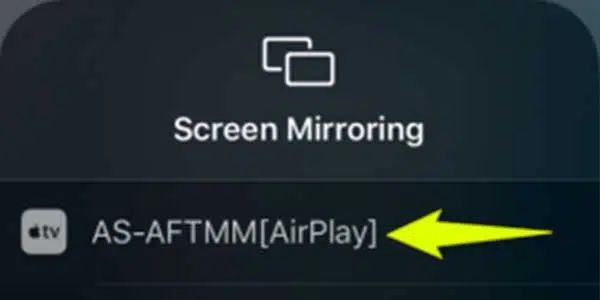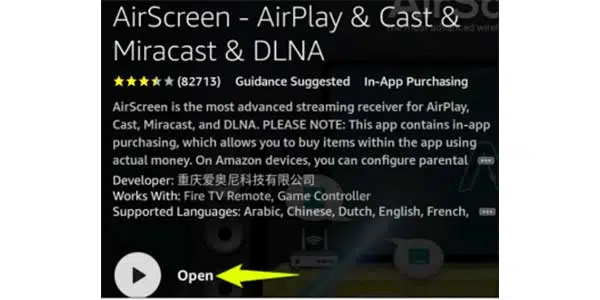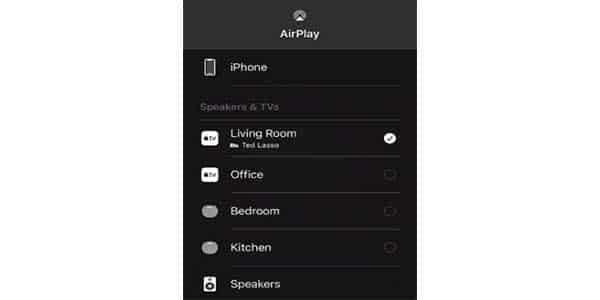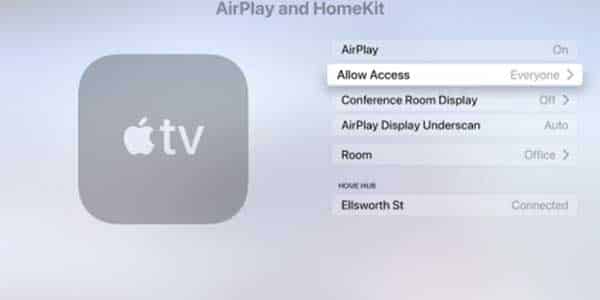For those users who wish to watch peacock on their smart TV, but due to compatibility and older model problems, couldn’t be able to watch it without replacing their old smart TV models, don’t be sad, because we have a solution for you to watch without replacing your old smart TV. Here are the following methods on how to get peacock on older LG smart TV and other brands as well.
How to Get Peacock to Older LG Smart TV Using a Streaming Device
Using an external streaming device is another option to experience Peacock TV’s streaming videos on a large screen. Roku TV and Chromecast are two common third-party devices that may be used for this purpose.
Chromecast
Google created an external device called Chromecast that enables you to stream limitless, high-definition (HD and UHD) material from the internet. Additionally, you have the option to add various applications to turn your non-smart TV into a smart one. Using this capability, you may screen mirror your iPhone to your TV and take use of Peacock TV’s streaming services.
After obtaining this device, you won’t have to pay anything, but you will still need a membership to use premium streaming services like Peacock TV.
Download the Chromecast streamer app from the Apple store on your iPhone
Start this app and give it permission to look for nearby devices. Make that the Chromecast and iPhone are connected to the same Wi-Fi network.
Connect with your Chromecast by choosing it.
Your iPhone’s screen will be mirrored after connecting. Select the TV show you want to watch by opening the Peacock TV app on your iPhone.
You might want to see this: How to Cast Disney Plus To TV without Chromecast
Roku Stick
By selecting the system settings in your Roku’s settings menu, you may enable the screen mirroring function.
To make it simple to mirror devices, choose prompt or always allow under the screen mirroring option.
On your iPhone, go to the control center and choose the screen mirroring option.
From the available devices list, pick your Roku device. To connect your iPhone to your TV for screen mirroring, enter the code shown on your TV.
Open Peacock TV on your iOS device and start streaming after your TV has been set up to replicate the screen of your iPhone.
You might want to see this: How To Get Disney Plus On Roku
Amazon Firestick
An external device called an Amazon Fire Stick gives you access to a large selection of TV shows from your preferred streaming provider. This device also has an Alexa-controlled voice remote that makes using it simple.
If you’d rather watch Peacock TV from your iPhone using screen mirroring, these are the basic steps you’ll need to take.
Search for the AirScreen app on the Amazon Firestick app store. Install and launch the app
Join the same Wi-Fi network as your iPhone and Firestick.
You will be prompted to confirm this connection on the AirScreen app. clicks the confirm button to proceed.
A QR code will appear on your TV’s screen; use your iPhone camera to scan the code by accessing the website connected with the code.
The URL supplied will take you to a page where you may cast your iPhone screen or reflect in-app content. On your iPhone, go to the control center and select screen mirroring.
Select AS-AFTMM[AirPlay] from the list of supported devices, and your iPhone screen should be reflected on your TV.
Open Peacock TV on your iPhone and enjoy your favorite shows.
You might want to see this: How To Program Firestick Remote To Tv
Apple TV
Apple TV provides access to major streaming services, channels, and TV connections through a working HDMI connector. You also have access to applications that allow you to listen to podcasts from iTunes, Spotify, Pandora Music, and other services. The airplay capability is required to broadcast Peacock to your TV from your iPhone using Apple TV.
Connect your iPhone and Apple TV to the same Wi-Fi network, and make sure your Apple TV supports screen mirroring. Go to the settings menu on your Apple TV and select AirPlay.
Check the list of available devices for your Apple TV in the control center on your iPhone.
Connect by selecting the appropriate device. After mirroring your iPhone to Apple TV, use the Peacock TV app on your mobile device and pick the TV show you want to watch.
You might want to see this: Set Up Apple TV As Home Hub
Third-party App to watch peacock TV on older LG TV
AirDroid Cast is a multi-platform mirroring program that makes it simple to cast to a larger screen. This program is accessible for PC, Android, and other iOS devices, and it allows you to mirror devices either wired or wirelessly.
You can use AirDroid Cast to mirror Peacock to the TV from your iPhone, letting you stream your favorite TV shows.
Step 1. Download this app on your iPhone
Install this app on your iPhone from the Apple store or the official website.
Step 2. Open your TV web browser and access the AirDroid Cast Web
Connect your television to the internet and launch your browser. To access the online version of this app, type webcast.airdroid.com into the search box.
Step 3. Scan the code to start the connection
Open AirDroid Cast on your iPhone and input the cast code displayed on your screen. An alternative is to scan the QR code provided just above the cast code.
You might want to see this: