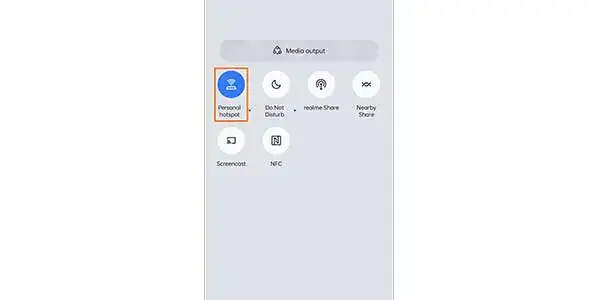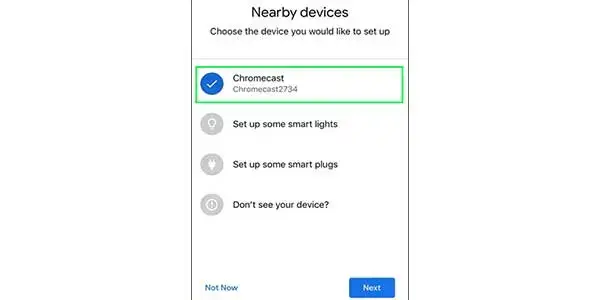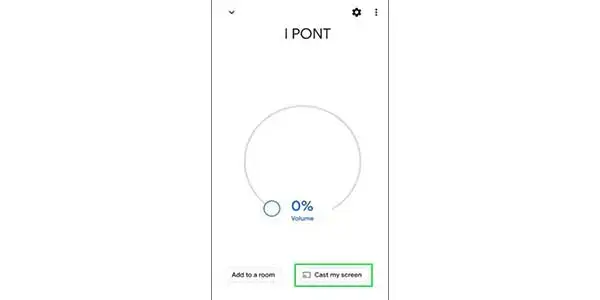Screen mirroring your iPhone to a Hisense TV without Wi-Fi? Yes, it’s possible! Say goodbye to the limitations of relying on Wi-Fi for screen mirroring and embrace the convenience of direct connectivity.
By following a few simple steps, you can enjoy the benefits of screen mirroring without the need for a Wi-Fi network. Whether you want to share photos, stream media, or play games on a larger screen, this method will work seamlessly with various Hisense TV models. No more searching for additional devices or dealing with spotty Wi-Fi signals – just straightforward screen mirroring at your fingertips.
In the next section, we’ll dive into the step-by-step process of how to screen mirror your iPhone to a Hisense TV without Wi-Fi. So let’s get started!
How to Screen Mirror IPHONE to Hisense TV without Wi-Fi with These Methods
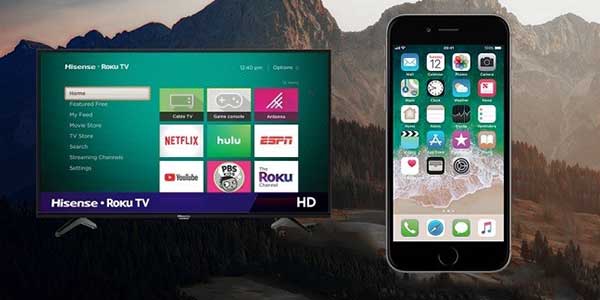
Understanding Screen Mirroring Technology
Basics of Screen Mirroring
Screen mirroring is a technology that allows you to display the contents of your iPhone screen on a larger screen, such as a Hisense TV. It works by wirelessly transmitting the audio and video signals from your iPhone to the TV, creating a mirrored display. There are different methods available for screen mirroring, including Wi-Fi-based mirroring and wired connections using cables and adapters.
Requirements for Mirroring Without Wi-Fi
To mirror your iPhone to a Hisense TV without Wi-Fi, you need some stuff. Get an HDMI cable and an adapter that fits your iPhone’s charging port. You can buy these things online or at stores.
Check if your Hisense TV can use screen mirroring without Wi-Fi on your phone. Not all TVs can do it, so make sure your model can. Look in the user manual or on the website to see if it can do wired screen mirroring.
Once you know your Hisense TV can do wired screen mirroring and have the right cables, you can connect your iPhone to the TV.
Preparing Your Hisense TV for Screen Mirroring
Screen Mirroring Compatibility
To use mirror your iPhone on your Hisense TV without Wi-Fi, check if your iPhone can do it. Look at the specifications or user manual. Some newer iPhones, like the iPhone 15 and iPhone 13, can use it.
First, check if your Hisense TV can do screen mirroring. Different Hisense TVs have different abilities, so make sure yours can screen mirror iPhone. You can find out by looking in the user manual or going to the official Hisense website.
Settings Adjustment on Hisense TV
Once you’ve confirmed compatibility, it’s time to adjust the settings on your Hisense TV and phone to enable screen mirroring without Wi-Fi.
- Begin by turning on both your iPhone and Hisense TV
- Locate and press the “Menu” button on your Hisense TV remote control to access the phone settings.
- A menu will appear on your television screen
- Use the arrow keys to navigate through the menu options
- Look for the “Settings” option on your phone or a similar option related to display settings.
With these adjustments made, ensure that both devices are connected to the same network (either via Ethernet cable or Wi-Fi). Although we won’t be using Wi-Fi for phone screen mirroring directly, having the phones connected to a network helps establish communication between them.
Ready to Mirror Content
Now that you’ve adjusted the settings on your Hisense TV, it’s time to prepare it for receiving mirrored content from your iPhone.
- Swipe down from the top-right corner (or bottom on older phone models) of the screen.
- Access Control Center
- Look for “Screen Mirroring” or “AirPlay” in the Control Center. Your iPhone will find your Hisense TV and connect to it.
Once you’ve selected your Hisense TV, your iPhone will establish a connection with it. After a few moments, your iPhone’s screen should be mirrored on your Hisense TV, allowing you to enjoy content from your phone on a larger display.
Remember that both phone devices need to be within close proximity for optimal performance during screen mirroring.
Step-by-Step Guide to Mirror iPhone Using AirDroid Cast
Installing AirDroid Cast
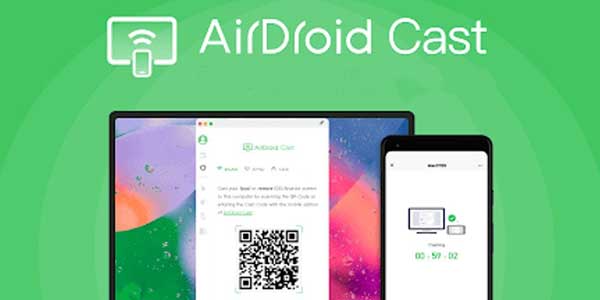
To begin wireless screen mirroring from your iPhone to your Hisense TV without Wi-Fi, you’ll need to install the AirDroid Cast app. This app allows for seamless and convenient screen sharing between phone devices. Downloading and setting up AirDroid Cast is a straightforward process.
-
Just go to the App Store on your iPhone and find “AirDroid Cast.” Download it, then open the app and do what it says.
AirDroid Cast makes your iPhone screen appear on your Hisense TV. It’s easy to use your phone and lets you mirror photos, videos, apps, games, and presentations.
Connecting Devices
After installing AirDroid Cast on your iPhone, it’s time to establish a connection between your device and the Hisense TV.
- To achieve this, you’ll need a Lightning to HDMI adapter that is compatible with your iPhone model.
- Connect one end of the adapter into the Lightning port of your iPhone and connect the other end into an available HDMI port on your Hisense TV.
- To ensure uninterrupted screen mirroring, make sure that both ends of the phone cable are securely connected.
It’s important to note that using an official Apple Lightning to HDMI adapter is recommended for optimal performance.
Once connected, switch on your Hisense TV and select the corresponding HDMI input source using your TV remote control or buttons located on the side or back panel of the television. Your iPhone screen should now be mirrored onto your Hisense TV display.
Step-by-Step Guide Using Anyview Cast for Connection (Wireless)
Enabling Anyview Cast on Hisense TV
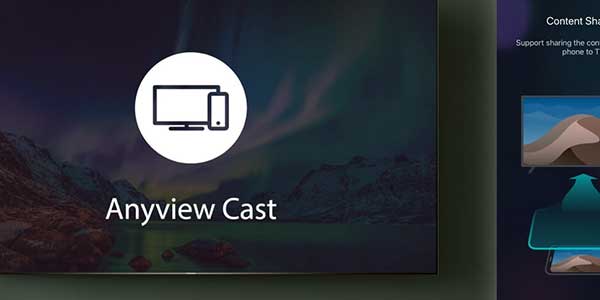
To wirelessly screen mirror your iPhone to your Hisense TV without Wi-Fi, you can utilize the Anyview Cast feature. Enabling this feature is a simple process that allows you to enjoy seamless streaming of videos, photos, and more from your iPhone on a larger screen.
To begin, access the settings menu on your Hisense TV. Look for the option to enable Anyview Cast, which may be located under the “Network” or “System” settings. Once you find it, select the option to enable Anyview Cast.
By enabling Anyview Cast on your Hisense TV, you are opening up a world of possibilities for wireless screen mirroring. You can now connect your iPhone and experience the convenience of viewing content from your device directly on your TV.
Mirroring iPhone Screen
Now that you have enabled Anyview Cast on your Hisense TV, it’s time to mirror your iPhone screen without Wi-Fi using AirPlay. AirPlay is a built-in feature in iOS devices that allows seamless screen sharing between compatible devices.
- Connect your iPhone and Hisense TV to the same network
- Open Control Center on your iPhone
- Swipe down from the top right corner (or up from the bottom for older models) to access Control Center
- Tap on the “Screen Mirroring” or “AirPlay” icon
- Select your Hisense TV from the list of available devices
- Enter the passcode displayed on your TV screen if prompted on your phone.
Once connected, everything displayed on your iPhone will now be mirrored onto your Hisense TV. This means you can watch videos, view photos, play games, or even browse websites directly from your iPhone while enjoying them on a larger screen.
Now, with your iPhone and Hisense TV connected wirelessly, you can do cool things like show videos to friends, look at vacation pictures, and watch stuff on a bigger screen. No Wi-Fi needed! It’s all thanks to Anyview Cast and AirPlay.
Alternative Methods to Connect iPhone to Hisense TV
HDMI Cable Connection (Wired)
To screen mirror your iPhone to a Hisense TV without Wi-Fi, you can use an HDMI cable for a reliable wired connection. Make sure you have the correct HDMI cable and any necessary adapters for the connection. Follow these steps to set up a successful HDMI cable connection:
- Connect one end of the HDMI cable to the HDMI port on your Hisense TV.
- Plug the other end of the HDMI cable into the Lightning-to-HDMI adapter (for newer iPhones) or the 30-pin-to-HDMI adapter (for older iPhones).
- Connect your iPhone to the adapter.
- Switch on your Hisense TV and select the corresponding HDMI input source using your remote control.
- Your iPhone screen should now be mirrored on your Hisense TV.
Using an HDMI cable ensures a stable and high-quality connection between your iPhone and Hisense TV, allowing you to enjoy videos, photos, and other content on a larger screen.
Third-Party Applications
If you prefer not to use Wi-Fi for screen mirroring, there are third-party applications available that can enable this feature on your iPhone. These apps offer additional features beyond basic screen mirroring capabilities. To explore alternative apps for screen mirroring:
- Go to the App Store on your iPhone.
- Search for “screen mirroring” or “mirror cast” apps.
- Read app descriptions and user reviews to find one that suits your needs.
- Download and install the chosen app on your iPhone.
- Follow any setup instructions provided by the app.
These third-party apps provide different features such as customizable settings, streaming options, and compatibility with various devices.
USB Tethering
Another method to connect your iPhone to a Hisense TV without Wi-Fi is through USB tethering. This option allows you to mirror your iPhone’s screen onto the TV using a USB cable. Here’s how to do it:
- Connect your iPhone to your Hisense TV using a USB cable.
- On your iPhone, go to “Settings” and tap on “Personal Hotspot.”
- Enable the “Personal Hotspot” feature and ensure that the USB only option is selected.
- On your Hisense TV, select the appropriate input source for screen mirroring.
- Your iPhone screen should now be mirrored on your Hisense TV.
USB tethering provides a reliable and fast connection for screen mirroring without the need for Wi-Fi.
These alternative methods offer you options to connect your iPhone to a Hisense TV without relying on Wi-Fi.
How to Mirror Your Phone’s Screen on Your Hisense TV with Chromecast
- Connect your Chromecast by turning on your phone’s “Personal hotspot.”
- Just launch the Google Home app and choose “Chromecast.”
- Use the “Cast my Screen” option.
Frequently Asked Questions:
What cables do I need to screen mirror my iPhone to a Hisense TV without Wi-Fi?
You will need an Apple Lightning Digital AV Adapter and an HDMI cable.
My iPhone is not showing up on the Hisense TV, what should I do?
- Make sure the HDMI cable is securely connected to both the TV and the Digital AV Adapter.
- Ensure that the TV is on the correct input/source.
- Restart your iPhone and try again.
- Check to see if the Digital AV Adapter is working properly.
Can I mirror my iPhone’s audio to the TV without Wi-Fi?
Yes, the audio will be mirrored along with the video when using the Digital AV Adapter.
Does this method work with all models of Hisense TVs?
It should work with most Hisense TVs that have an HDMI input. However, it’s best to check the TV’s manual or specifications to confirm compatibility.
Do I need to have the latest version of iOS on my iPhone?
This method should work with most versions of iOS. However, it’s always best to have the latest version of iOS for optimal performance.
You might want to see this: