Did you know that a staggering 40% of iComfort thermostat users experience connectivity issues with the wifi server? It’s frustrating when your smart thermostat fails to connect to the wifi, leaving you in the dark about your furnace’s temperature and energy usage due to a connection issue or wiring problem. A stable server connection is crucial for optimal performance, ensuring that your iComfort thermostat functions seamlessly to provide comfort and energy efficiency.
When your iComfort thermostat cannot connect to the server, it can disrupt the entire functioning of your HVAC system. You may be unable to adjust the temperature remotely or receive important alerts and notifications. This not only affects your comfort but also hampers your ability to effectively manage energy consumption.
We will also discuss possible solutions to help you get back on track with a reliable server connection.
Common Problems: “Troubleshooting Tips for iComfort Connectivity Issues”
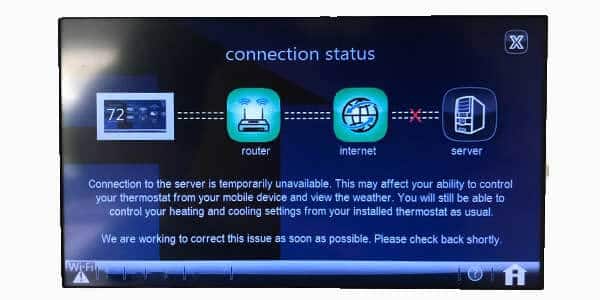
Checking Internet Connection Strength and Stability
To resolve issues with your iComfort thermostat not connecting to the server, it’s important to start by checking the strength and stability of your internet connection. Ensure that you have a strong and reliable Wi-Fi signal in the area where your thermostat is installed. Weak or intermittent signals can cause connectivity problems.
To improve signal strength, you can try moving your router closer to the thermostat or using a Wi-Fi extender. This simple step can greatly enhance the connection quality for your Lennox system.
Verifying Correct Wi-Fi Network Selection on the Thermostat
Another common issue that may prevent your Lennox iComfort thermostat from connecting to the server is selecting the wrong Wi-Fi network.
- Make sure you follow this step to avoid any connectivity issues.
- Make sure you have chosen the correct network name (SSID) during setup.
- Double-check that you have entered the correct password as well. Sometimes, if there are multiple networks available, it’s easy to accidentally connect to a different one.
Ensuring the Latest Firmware Update Is Installed
Updating your iComfort thermostat’s firmware can often fix connectivity issues.
- Check if there are any available updates for your device and install them if necessary.
- Manufacturers regularly release firmware updates to improve performance, address bugs, and enhance compatibility with servers and networks.
Troubleshooting Router Settings That May Interfere with Connectivity
Certain router settings can interfere with the connection between your iComfort thermostat and its server. Here are some troubleshooting tips:
-
Disable MAC address filtering: If MAC address filtering is enabled on your router, it may be blocking the communication between your thermostat and server.
-
Enable UPnP: Universal Plug and Play (UPnP) allows devices on a network to discover each other automatically without manual configuration. Enabling UPnP on your router may help establish a connection.
-
Check firewall settings: Firewalls can sometimes block incoming or outgoing connections required by smart thermostats. Ensure that necessary ports are open or create an exception for your device.
By following these troubleshooting tips, you can address common connectivity issues with your iComfort thermostat. Remember to consult the manufacturer’s documentation or support resources for specific instructions related to your device model.
Resetting the Thermostat: “Steps to Reset Your iComfort Thermostat”

Accessing the thermostat’s menu options for reset procedure
To reset your iComfort thermostat, you’ll need to access the menu options on the device. Look for a button or touch screen interface that allows you to navigate through different settings and functions. Once you locate it, you’re ready to move on to the next step.
Performing a soft reset to clear temporary glitches
If your iComfort thermostat is not connecting to the server, performing a soft reset can help clear any temporary glitches that may be causing the issue. To do this, follow these steps:
-
Press and hold down the power button or touch screen interface for about 10 seconds.
-
Release the button or lift your finger once you see the device’s screen turn off.
-
Wait for a few seconds before pressing the power button again to turn it back on.
A soft reset is like giving your thermostat a quick reboot, which can often resolve minor connectivity problems without affecting your settings or schedules.
Executing a factory reset as a last resort troubleshooting step
If all else fails and your iComfort thermostat still refuses to connect to the server, performing a factory reset may be necessary. Keep in mind that this should only be done as a last resort since it will erase all of your customized settings and schedules. Here’s how you can execute a factory reset:
-
Locate and press the “Menu” button on your thermostat.
-
Use the arrow keys or touch screen interface to navigate through the menu options until you find “Settings.”
-
Select “Settings” and look for an option called “Factory Reset” or something similar.
-
Confirm your selection by following any prompts that appear on-screen.
Remember that after performing a factory reset, you’ll need to reconfigure your thermostat from scratch, including setting up Wi-Fi connectivity and inputting your desired temperature preferences.
Understanding the consequences of resetting (loss of settings, schedules)
Before proceeding with any reset procedure, it’s important to understand the consequences. Resetting your iComfort thermostat will result in the loss of all your customized settings and schedules. This means you’ll need to start from square one in terms of programming your preferred temperatures and creating a schedule that suits your lifestyle.
While this can be inconvenient, sometimes it’s necessary to troubleshoot connectivity issues or other problems with the device. Just keep in mind that you’ll need some time to set everything up again after performing a reset.
By following these steps for resetting your iComfort thermostat, you can potentially resolve connectivity issues and get it back up and running smoothly. Remember to start with a soft reset and only proceed to a factory reset if absolutely necessary. And always be prepared for the loss of settings and schedules when performing a reset.
Rebooting and Reconnecting: “Rebooting your WiFi Connection and Reconnecting the iComfort Thermostat”
To resolve connectivity issues between your iComfort thermostat and the server, one effective step is to power cycle your Wi-Fi router/modem. This process involves turning off the router/modem, waiting for a few seconds, and then powering it back on. This simple action can often resolve temporary glitches or conflicts that may be hindering the connection.
Power Cycling Your Wi-Fi Router/Modem
-
Locate your Wi-Fi router/modem.
-
Locate the power button or switch on the device.
-
Press the power button or flip the switch to turn off the router/modem.
-
Wait for about 10-15 seconds before proceeding to the next step.
-
Press the power button again or flip the switch to turn on the router/modem.
-
Wait for a few minutes until all lights on the device stabilize.
By power cycling your Wi-Fi router/modem, you are essentially giving it a fresh start and allowing it to establish a new connection with your internet service provider (ISP). This can often clear any temporary issues that may have been causing connectivity problems with your iComfort thermostat.
Steps to Reconnect Your iComfort Thermostat After Rebooting
Once you have successfully rebooted your Wi-Fi router/modem, follow these steps to reconnect your iComfort thermostat:
-
On your iComfort thermostat, navigate to the home screen by pressing the home button if needed.
-
Look for an error message indicating that there is no connection to the server or network.
-
Select “Wi-Fi” from the menu options on your thermostat’s screen.
-
Choose “Network” from within this menu.
-
Find and select your home network from the list of available networks displayed on-screen.
-
Enter your Wi-Fi password using either letters or numbers, depending on your network’s security settings.
-
Double-check that you have entered the correct password to avoid any issues during the reconnection process.
-
Once you have entered the password, select “Connect” or a similar option.
Importance of Ensuring Proper Wi-Fi Password Entry During Reconnection
When reconnecting your iComfort thermostat to your Wi-Fi network after rebooting, it is crucial to enter the correct Wi-Fi password. A mistyped or incorrect password can prevent successful reconnection and cause frustration. Double-checking the password before confirming it ensures that you are entering it accurately.
If you encounter any difficulties during the reconnection process or if your iComfort thermostat still fails to connect to the server after following these steps, there may be other factors contributing to the issue. In such cases, consider contacting technical support for further assistance in troubleshooting and resolving the problem.
Time and Date Reset: “Resetting the Time and Date on Your iComfort Thermostat”
Navigating through menu options to access time/date settings
To reset the time and date on your iComfort thermostat, you need to navigate through the menu options. The first step is to locate the “Menu” button on your thermostat. Press it once to access the main menu.
Once you’re in the main menu, use the arrow buttons to scroll down until you find the “Settings” option. Press the “Select” button to enter the settings menu.
In the settings menu, look for an option related to time or date settings. It may be labeled as “Time & Date,” “Clock,” or something similar. Use the arrow buttons again to highlight this option and press “Select.”
Now that you’ve accessed the time/date settings, you can proceed with correcting any discrepancies or syncing issues.
Correcting time zone discrepancies for accurate scheduling
If you notice that your iComfort thermostat’s time is incorrect or doesn’t match your local time zone, it’s crucial to correct it for accurate scheduling and temperature control.
Within the time/date settings, look for an option that allows you to adjust or set your time zone. Select this option using the “Select” button.
Using either arrow buttons or a numerical keypad (if available), choose your correct time zone from a list of available options. Make sure to select one that matches your location accurately.
After selecting your desired time zone, confirm your selection by pressing a dedicated confirmation button like “OK” or “Save.” This will update and synchronize your thermostat’s clock with your local time zone.
Syncing with an online time server for automatic updates
To ensure that your iComfort thermostat always displays accurate and up-to-date information regarding both date and time, consider syncing it with an online time server.
Within the same section of the menu where you adjusted your time zone, look for an option related to syncing with a time server. This option may be labeled as “Sync Time” or “Update from Server.“
Select this option using the “Select” button, and your thermostat will attempt to connect to an online server that provides accurate time information.
If the connection is successful, your thermostat will automatically update its date and time based on the information received from the server. This feature eliminates the need for manual adjustments when daylight saving time changes or other time-related updates occur.
Remember that for your iComfort thermostat to connect to an online server successfully, it needs a stable internet connection. Ensure that your home’s Wi-Fi is functioning correctly and that there are no issues with connectivity.
By following these steps and accessing the appropriate settings on your iComfort thermostat, you can easily reset the time and date, correct any discrepancies in your time zone, and sync with an online server for automatic updates.
Reasons for Connection Failure: “Exploring Possible Causes of iComfort Connectivity Issues”
Interference from Nearby Electronic Devices
One common reason for connection issues with the iComfort thermostat is interference from nearby electronic devices. These devices, such as cordless phones, baby monitors, or even microwave ovens, can disrupt the signal strength between your thermostat and the server. The signals may clash, causing a weak or unstable connection.
To resolve this issue:
-
Keep your iComfort thermostat away from other electronic devices.
-
Ensure there are no physical obstructions between the thermostat and the router.
-
Consider relocating your router to minimize potential interference.
Incompatibility Issues Between Router Security Protocols and Thermostat
Another possible cause of connectivity problems is incompatibility between the security protocols on your router and the iComfort thermostat. If they are not using compatible encryption methods or authentication settings, it can prevent them from establishing a successful connection.
Here’s what you can do:
-
Check if your router’s security settings are compatible with the iComfort thermostat.
-
If necessary, adjust the security protocols on your router to match those supported by the thermostat.
-
Consult the user manual or contact customer support for guidance on configuring your router’s settings.
Software Bugs or Glitches in Firmware
Software bugs or glitches in the firmware of the iComfort thermostat can also lead to connectivity issues. Sometimes, these bugs may prevent proper communication between the device and the server, resulting in a failure to connect.
To address this problem:
-
Check for any available firmware updates for your iComfort thermostat.
-
Install any updates provided by the manufacturer to fix known software issues.
-
If updating doesn’t resolve the problem, consider contacting customer support for further assistance.
Network Congestion or Bandwidth Limitations
Network congestion or bandwidth limitations can impact connectivity for various devices connected to your home network, including thermostats like iComfort. If multiple devices are simultaneously using a significant portion of your network’s bandwidth, it can affect the stability and speed of the connection.
Here are some steps you can take:
-
Limit the number of devices connected to your network simultaneously.
-
Prioritize essential devices like your iComfort thermostat for better bandwidth allocation.
-
Consider upgrading your internet plan or router to accommodate higher bandwidth demands.
Troubleshooting Equipment Connection: “Fixing Equipment Connection Problems with the iComfort Thermostat”
In order to resolve issues with your iComfort thermostat not connecting to the server, there are a few troubleshooting steps you can take. Let’s explore these steps in detail:
Verifying proper wiring connections between thermostat and HVAC equipment
The first thing you should check is whether the wiring connections between your thermostat and HVAC equipment are correct. Make sure all wires are securely connected to their respective terminals. If any wires appear loose or disconnected, reattach them firmly. This ensures that there is a proper connection between your thermostat and the HVAC system.
Checking for blown fuses or tripped circuit breakers in the system
Another potential cause of connectivity problems could be blown fuses or tripped circuit breakers within your HVAC system. Check the fuse box or circuit breaker panel for any signs of a blown fuse or a tripped breaker related to your HVAC equipment. If you find any, replace the fuse or reset the breaker accordingly.
Troubleshooting communication errors with compatible HVAC systems
Sometimes, communication errors can occur between your iComfort thermostat and compatible HVAC systems. To troubleshoot this issue, try resetting both devices by turning off the power to your HVAC system at the main electrical panel for a few minutes before turning it back on. Ensure that both devices have their firmware updated to the latest version.
Seeking professional assistance if equipment connection issues persist
If you’ve tried all of the above steps and are still experiencing problems with connecting your iComfort thermostat to the server, it may be time to seek professional assistance from an authorized Lennox dealer or technician. They have specialized knowledge and tools to diagnose and resolve complex equipment connection issues.
Remember that attempting complex repairs without proper expertise may lead to further complications or void warranties on your equipment. It’s always best to consult a professional when dealing with intricate technical problems.
By following these troubleshooting steps and seeking professional help if needed, you can effectively address equipment connection issues with your iComfort thermostat. Enjoy the convenience and control that the iComfort system offers in regulating your HVAC system.
“Resolving the Issue – iComfort Thermostat Successfully Connecting to Server”
Congratulations! You’ve made it through the comprehensive guide on troubleshooting and resolving connectivity issues with your iComfort thermostat. By following the steps outlined in the previous sections, you should now have a clear understanding of how to address common problems, reset your thermostat, reboot and reconnect your WiFi connection, and fix equipment connection issues.
Now that you’re armed with this knowledge, it’s time to put it into action. Take a deep breath and approach the problem confidently. Remember, just like any other technological challenge, resolving connectivity issues with your iComfort thermostat may require some trial and error. But don’t worry – you’ve got this!
Frequently Asked Questions
Why is my iComfort thermostat still not connecting after following all the troubleshooting steps?
If you’ve followed all the troubleshooting steps provided in this guide and your iComfort thermostat is still not connecting to the server, there might be an underlying issue beyond what can be fixed through basic troubleshooting. In such cases, we recommend reaching out to professional support or contacting customer service for further assistance.
Can I connect my iComfort thermostat to multiple devices simultaneously?
Yes! The iComfort thermostat allows for multiple device connections so that you can control your home’s temperature from various smartphones or tablets within your household. Simply follow the instructions provided in the user manual or contact customer support for guidance on setting up multiple device connections.
Does my internet speed affect the connectivity of my iComfort thermostat?
While slower internet speeds may impact certain features of your smart thermostat (such as remote control response time), it should not directly affect its ability to connect to the server. However, if you consistently experience connectivity issues despite following all troubleshooting steps, it may be worth checking your internet speed or contacting your internet service provider for assistance.
Can I use a different wireless router with my iComfort thermostat?
Yes, you can use a different wireless router with your iComfort thermostat. As long as the new router meets the necessary requirements for compatibility, you should be able to connect your thermostat without any issues. Refer to the user manual or contact customer support for guidance on connecting your iComfort thermostat to a different wireless router.
Is there a warranty available for the iComfort thermostat?
Yes, the iComfort thermostat comes with a limited warranty provided by the manufacturer. The specific terms and conditions of the warranty may vary, so it’s important to consult the documentation that came with your device or visit the manufacturer’s website for detailed information on warranty coverage and duration.