Sonos is one of the industry’s leading speaker brands in the market with having a built-in Alexa for the user to manage one or more Sonos differently from voice commands, good quality, and smooth sound, multiple features you can enjoy.
Here are a few of the top errors users face most of the time while using Sonos move, therefore Sonos move troubleshooting against those errors and problems are in detail for the users to clear it and get back your Sonos move work perfectly.
So here are the Sonos Move Troubleshooting

Error- 1 Speaker error message during Move setup
Make sure your mobile device is within 10 feet of Sonos Move at all times during the setup process.
You can do various procedures and see it works.
Restart Sonos Move
- Take Move off of the charging base.
- Hold the power button for at least 5 seconds, or until the status light turns off.
- Wait 10 seconds.
- Press the power button or place Move back onto its charging base.
Reposition your Move
- Bring the Move next to your Wi-Fi router temporarily.
- If your speaker is able to connect in this new location, the original location may be too far from the router to maintain a stable connection in Wi-Fi mode.
- If that’s the case, you’ll need to increase the range of your WiFi network.
- You can still use and play music at that location via using Bluetooth.
Sonos Move needs to be in range of your Wi-Fi network even if it’s placed near another Sonos product. The Move can connect to your router’s Wi-Fi network but not the separate wireless network created by a wired Sonos product.
Try Another Mobile Device
- If the problem still persists then try from another mobile device.
- Once setup is complete, you’ll still be able to use the original mobile device to control Move after connecting it to the existing system.
For Sonos Move Bluetooth Pairing
How to Connect Sonos Move to Bluetooth?
Before pairing your Sonos Move with a Bluetooth device for the first time, it must be set up in WiFi mode.
While using Sonos Move with Bluetooth, Move will not be displayed in the Sonos app. Playback and volume controls will remain available through the paired Bluetooth device.
- Switch Move to Bluetooth mode
Find the Mode button located on the back of your Move between the Power and Join button. Press the button once to switch to Bluetooth Mode. The move will chime and the LED on top of the speaker will turn blue.
- Enable pairing mode on Move
Press and hold the mode button to enable pairing mode. The move will chime again and the LED will flash blue.
- Pair your device with Move
- Go to your device’s settings and turn on Bluetooth.
- Select Move from the device list.
- If Move does not appear on screen, ensure that your Move is in pairing mode and displays a flashing blue LED.
- You will see a solid blue LED and hear a chime when the connection is complete.
To get to know the Sonos light indicator and what their meaning then click here
Smart Home: Sonos Move Vs Homepod
Error- 2 Sonos speaker that has disappeared/Missing from your Sonos app
Troubleshooting – 1
- Make sure Move is powered on and in Wi-Fi mode by checking the top LED. A blue LED indicates your Move is in Bluetooth mode. To switch Move to Wi-Fi mode, press the mode button once. For more information, see our article on using Move with Bluetooth.
- Bring your Sonos Move closer to your Wi-Fi router. Your Sonos Move needs to be in range of your Wi-Fi network, even if it’s placed near another Sonos product. The Move can connect to your router’s Wi-Fi network but not the separate wireless network created by a wired Sonos product.
- Wireless interference can cause communication issues between your speakers. You can try using a different wireless channel to avoid wireless interference.
How to Change Wireless Interference?
- Enter your router’s IP address into a web browser or load the software that came with your router on a computer connected to your Wi-Fi network
- Find the wireless settings page
- Adjust the wireless channel the router is using (If ‘Auto’ is enabled, disable it and use channel 1, 6 or 11)
- Save the settings and restart your router if necessary,
- If you are still persisting the same issue then go to this guidelines
Other Troubleshooting methods
- Check power on the missing speaker: Sonos speaker may have disappeared from your Rooms list if it has lost power. Make sure the speaker’s power cord is plugged in firmly and connected to a working power outlet.
- You can check if a speaker is powered on and responding by pressing the Play/Pause button and seeing if the status light reacts.
- If your Sonos Move appears as “Offline,” it may not be charged. Place Move on the charging base to power it back on and charge it.
- Reboot the missing speaker: Unplug your troublesome speaker. Wait five seconds, then Press and hold the Join button (which looks like an infinity symbol or two arrows, depending on which model you own) while you plug the speaker back in.
- Continue holding the button until the speaker’s status light flashes orange and white. Now you can release the button, check the Sonos app to see if your speaker has reappeared.
- If the speaker is showing a flashing green light after powering up, the speaker has been reset and you can try to set it up again.
If this doesn’t work, you should uninstall and reinstall the Sonos app.
- Reboot your router: Unplug your router from power for ten seconds and then plug it back in. Your router may take several minutes to come back online. When your network is back, check your Sonos app to see if your speaker has reappeared.
Smart Home: Sonos S1 Vs S2
Error- 3 Sonos Move went offline and won’t reset
Holding down the power/pairing button to almost 60 seconds will reset it to factory settings and the problem of sonos move error of offline will be removed.
Note: Move Went offline fall into the problem of Missing/disappearing problem issue, so read that and apply it before coming to this procedure.
Error- 4 Sonos Move Alexa problems
Make sure you set up Alexa on Sonos move correctly.
- Open the Sonos app
- Open the ‘Browse’ tab
- Tap ‘Add Amazon Alexa’
- Tap ‘Connect your Amazon account and log in to Amazon
- Download and install the Alexa app
- Tap ‘Verify music services on Alexa’
To add new a music service to your Sonos:
- Open the Sonos app or the Sonos desktop controller
- Choose ‘Add Music Services’
- Choose the service you wish to add from the list
- Follow the instructions on-screen to add your account
To enable Alexa voice commands for a new music service:
- Open the Amazon Alexa app
- Select ‘Settings’
- Select ‘Music’
- Select ‘Link New Service’
- Choose the music service you want to add
- Follow the on-screen instructions to add your account
Note: Make sure you’re being specific enough with your commands. If you leave it at “Alexa, turn the volume up”, Alexa will only raise the volume on your Alexa device. If you say “Alexa, turn the volume up in the kitchen”, you’ll hear your music blasting from the Sonos speaker in your kitchen.
Error- 5 To Fix The Sonos And Alexa Ducking Problem
When you’ve tied your Sonos and Alexa speakers together, you’ll find that your music volume ducks any time you say something to Alexa. This is a feature designed so that Alexa can lower the music volume to better understand your next commands.
But, it’s often quite annoying as the ducking takes place across your entire home. So, someone talking to the kitchen Alexa ducks the music on the Sonos player upstairs.
The answer to the problem is to use Alexa Groups.
- In the Alexa app go to Devices and then select the Plus icon and add a new group.
- When prompted, select the Echo device and Sonos speaker that are in the same room.
- This lets Alexa know where it’s located and where the Sonos player is located.
- With grouped devices, speaking to an Amazon Echo speaker will only duck the volume to the Sonos player in the same group, rather than your entire system. Now, repeat the steps above to create groups for your other Echo speakers and Sonos players.
Note: any Echo speaker not in a group or any third-party Echo device will duck the Sonos volume when you speak to it. If you group Sonos devices together, speaking to an Echo will only duck the volume on the Sonos speaker in the same group, not all of the speakers that music is playing on.
In A Group With A Sonos Player, The Advantage Of Using An Echo Speaker Is That You Can Set Up A Preferred Speaker.
When you ask Alexa to play music, it will automatically play on your preferred speaker.
- To change this setting go to the Alexa app and select Devices.
- Tap the Group that you want to edit and scroll to the bottom.
- Tap Setup under the Preferred speaker, then select the Sonos speaker that you want to use and select Save.
How To Reset Sonos Move?
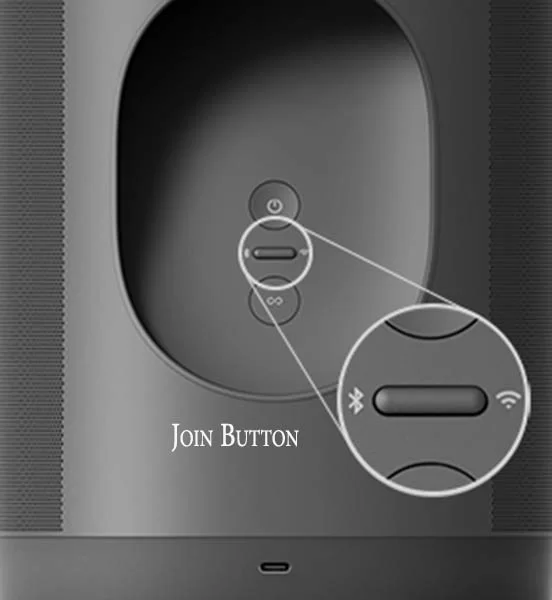
- Take Move off the charging base.
- Press and hold the power button on the back of your Move for at least 5 seconds to power it off. You will hear a chime and the status LED on the top will turn off.
- While holding the Join button, press and release the power button.
- If your Move’s battery is not charged and won’t power on, you can place it on the charging base while holding the Join button instead.
- Continue holding the Join button until the light on top flashes orange and white.
- The light will flash green when the process is complete and your Sonos Move is ready to be set up.
You can add your Move back to your system by following the steps in our Set up your Sonos Move article.
Sonos Move Led Light Indicators means?
To Know about each Sonos move light and its purpose Go To This Link…
How to Connect Sonos to New Wi-Fi?
Open the Sonos S2 app for iOS or Android. This process cannot be completed using the Sonos app for Mac or PC.
- Open the Sonos smartphone app and allow it to attempt a normal connection to your speaker (or speakers). If this fails, the warning “We can’t connect to Sonos” will appear.
- To begin the reconnecting procedure, press the single button on the back of your Sonos and then tap on the “This isn’t functioning” button.
- Next, tap on More Options, followed by Update Wi-Fi Settings.
- After telling the app you are connecting either a single Sonos speaker or multiple speakers, the app will communicate with one and tell it to create its own Wi-Fi network.
- You’ll be prompted to join this network by heading to your phone’s settings app and tapping on the new Sonos network.
It may take two or three minutes to connect to this network, so be patient. We failed a number of times because we hurried through this stage. Return to the Sonos app and continue after your phone has linked to the new Sonos network.
If you have another error apart from the above then follow the steps.
- Place the Move on the Dock, so it is turned on.
- Go to Settings -> Help and Tips -> Submit a diagnostic. Write this number to support and mention what your issue is.