Google’s new $50 Chromecast with Google TV will support a lot of the streaming services most people would want, although Apple TV Plus appears to be a notable holdout.
Those sorts of gaps are fairly normal for a new platform, but the new Chromecast does have one very strange omission: Google’s own game streaming service, Stadia.
At launch, the new Chromecast with Google TV won’t support it. Google says you’ll be able to download it officially at some point in 2021, but if you don’t feel like waiting, you can go ahead and play right now.
Here’s how to Use Stadia on Chromecast with Google Yv
First Download Stadia App
- Find the latest available APK for the Stadia app.
- Scroll down the page and tap Download APK.
- Tap OK.
- Wait for the file to finish downloading.
2nd Step
Link your Chromecast to your phone
We need to have a way to talk to each other about our Chromecast with Google TV and Android phones. For the app “Send files to TV,” our favorite way of doing this is that it is 100 percent free to download and performs very well. We recommend using so on your Chromecast first.
- Hold down the Google Assistant button on your remote.
- Say, “Send files for TV app.”
- Click the first result.
- Click Install.
- Open the app.
- Click Allow.
- Arrow down so that Receive is selected with a light blue background.
- Click Receive.
Once this is set up, you’ll need to download the same app on your phone.
- Open the Google Play Store on your phone.
- Search for “send files.”
- Tap the Send files to TV app.
- Tap Install.
- Open the app.
- The arrow to see how the app works, or tap Skip.
- Tap Allow
Now HERE ARE LAST BUT THE MOST IMPORTANT Step How To Use Stadia ON Chromecast WITH Google Tv
- On your phone with the files app open, tap Send.
- Tap the Chromecast once it pops up.
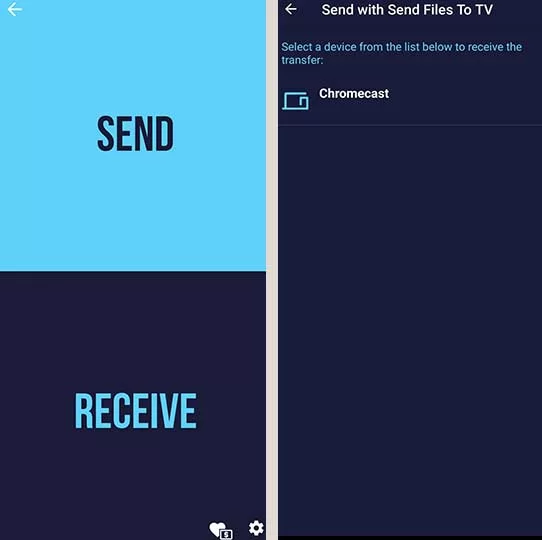
3. Tap the Stadia APK file we downloaded.
4. Wait for the file to finish transferring.
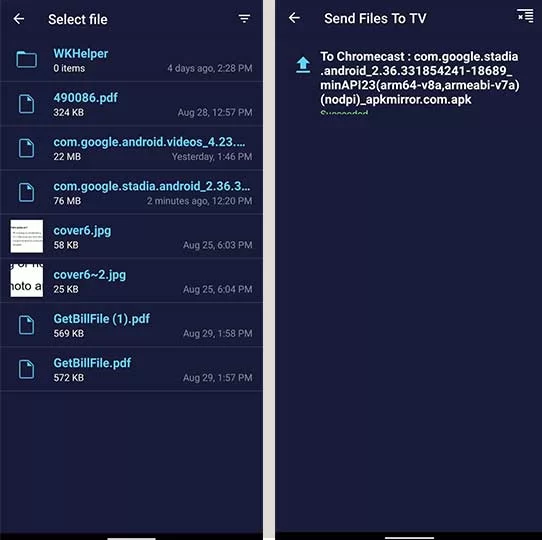
Smart Home: Things You Need To Ask From your Google Home Speaker
5. On your TV, click on the file once it’s done downloading.
6. Click Open.
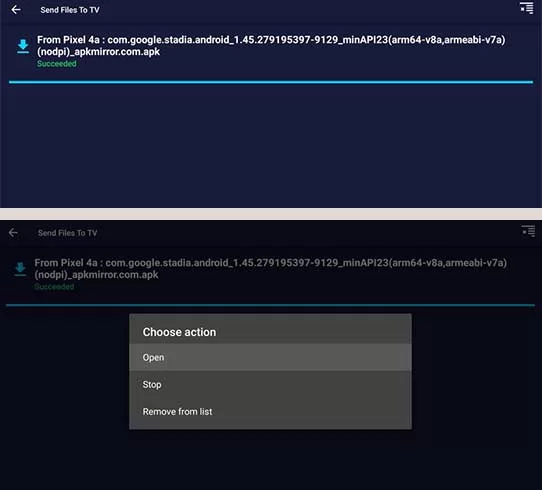
This is where stuff can get a little complicated. If it has been moved, the app can open the Stadia app, although in some situations, this doesn’t always happen. Here’s what you need to do if you press Open and nothing happens.
- Open a file manager app on your Chromecast with Google TV (we’re using File Commander in this example, which is a free download from the Play Store on your Chromecast).
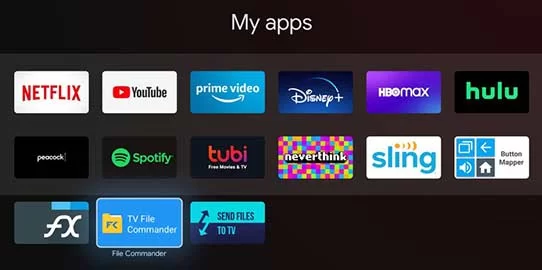
2. Click Downloads.
3. Click the Download file.
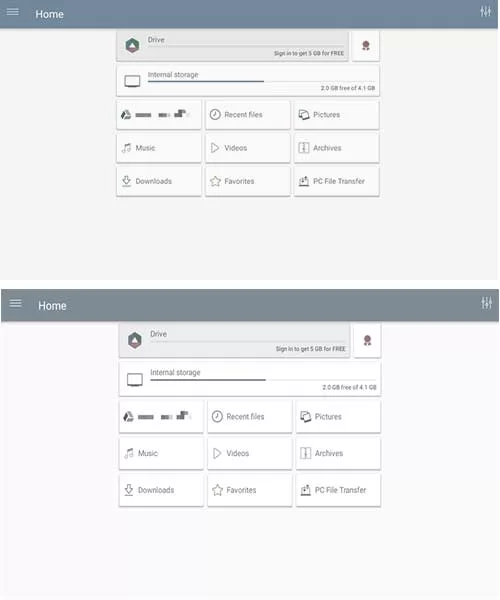
4. Click the Stadia file.
6. Wait for it to install.
6. Click Open once it’s finished.
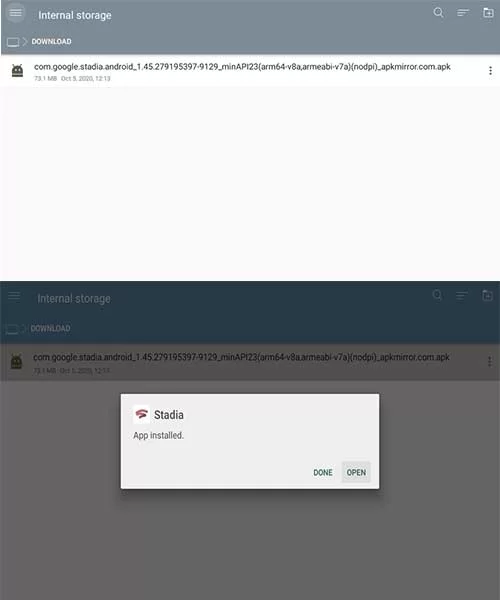
7. Once Stadia boots up, click Get Started.
8. Select the Google account you want to use.
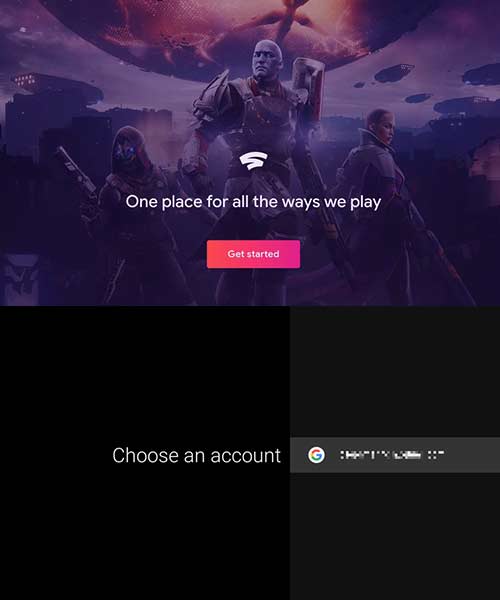
9. Click your profile icon in the upper-right corner.

10. Scroll down the page.
11. Click Experiments.
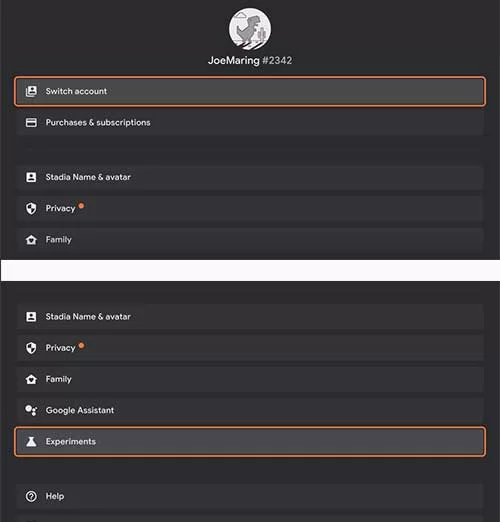
12. Click Play on this device.
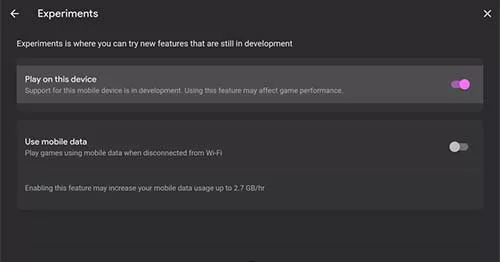
If that’s done, you can go back to the home page of Stadia and launch any game you’d like. Performance is a little choppy, considering that right now, Stadia is not officially supported, but it’s a short and simple way to start playing this very second.
Note:
If that’s over, you can go back to the home page of Stadia and launch any game you’d like. Output is a little choppy, considering that right now, Stadia is not officially sponsored, but it’s a short and simple way to start playing this very second.