Do you have issues with your Zumimall camera? We’ve got you covered, so don’t worry! You’ll discover practical fixes for typical problems with your Zumimall camera in this thorough troubleshooting guide. We offer detailed instructions to help you set up and operate your camera without difficulty, whether you’re having troubles with connectivity, image quality, or camera malfunctions.
Learn how to handle issues with Wi-Fi connectivity, video recording and playback, and power and battery-related issues with Zumimall camera setup. We’ve made sure that our troubleshooting instructions are succinct and simple to understand so that you can quickly find and fix any issues you’re having.
What Zumimall Camera Issues Are We Discussing And Troubleshooting?
- ZUMIMALL Camera Motion Detection Not Working
- ZUMIMALL Camera SD Card Not Detected
- ZUMIMALL Camera Red Light Blinking
- ZUMIMALL Camera Won’t Scan QR Code
- ZUMIMALL Camera Offline
- Black Screen / White Screen (Blank Screen)
- ZUMIMALL Login Issue or Account Related Issues
- ZUMIMALL App Is Not Updating Properly In My Phone
Problem 1
ZUMIMALL Camera Motion Detection Not Working

You have to check the network connection if the motion detection on a security camera isn’t working. Additionally, technical difficulties including firmware, software, and installation can also be held responsible for cameras’ incapacity to start recording motion, trigger motion alerts, or send push notifications.
The Following Table Shows The Key Parameters Needed To Fix The Motion Detection Function Of The Security Camera.
| Enable | Motion detection |
| Update | Latest firmware/software |
| Avoid Placement | Behind glass window |
| Recommend Placement | Close to a WiFi router /Hotspot |
To Fix ZUMIMALL Camera Motion Detection Not Working?
1. Turn On And Adjust Motion Detection
Some users may have noticed that their security camera does not record any motion events or respond to anyone stepping into its field of view.
In this situation, it’s possible that the user overlooked configuring the motion detection settings during setup. Some security cameras automatically start detecting motion, while others do not.
As a result, confirm that your desktop applications or mobile apps have motion detection enabled.
The video below can be quite helpful if you don’t know how to set up motion detection on your phone or laptop.
Or, if you’ve already tried the solutions listed above and the issue persists, adjust the sensibility and adjust additional motion detection parameters, such as increasing the sensibility to object size, turning up the contrast to the maximum, resetting Geo-fencing, resetting the motion detection schedule, or resetting the threshold level.
2. Upgrade Firmware
When motion is detected, many security cameras will start recording. The complex algorithm that calculates the pixies difference between several frames is what powers such technologies.
However, if the algorithm is not correctly computed, things like cameras failing to register motions when people are walking by or approaching will happen.
The most recent firmware update for security cameras, NVRs, and DVRs may fix any flaws that have been interfering with motion detection or push notifications.
3. Update Your Monitoring Software
Since you need monitoring software or applications to enable motion detection and trigger in the first place, or not because some of them trigger motion by default, they play a part in motion capture and motion alert triggers.
The general functionality of your security cameras or systems may be affected by any flaws or unresolved technical issues in the monitoring software or applications.
Just like the television series Arrow or the movie Ant-Man, the general functionality could be compromised by a minor error. By updating your apps or software to the most recent version, you can permanently solve this annoying issue.
4. Adjust the Placement Or Pointing Angle Of The Camera
Arlo cameras and other security cameras with built-in PIR motion sensors may detect motion but fail to record or capture it. Alternatively, cameras are unable to detect or capture motions through glass or window glass panels.
Place wireless motion sensor security cameras closer to a Wi-Fi router or hotspot instead of installing motion detection security cameras behind the glass window in these circumstances, especially if the cameras include a PIR motion sensor.
Don’t anticipate security cameras to record every action that occurs inside their area of view because distant objects are relatively easier to miss out on. Prioritizing key areas for motion detection increases security while minimizing unneeded false alarms.
Problem 2
ZUMIMALL Camera SD Card Not Detected


First Ensure this:
Videos must be saved on an SD Card or through a cloud service in order to be saved and accessible. The previous video clips will be automatically overwritten when the SD Card is full. They don’t need to be manually deleted.
Conditions for an SD Card:
The card needs to be a Class 10 Micro SD card with a minimum 10MB/S transfer rate. A Micro SD Card of up to 128G can be used with the camera.
If an SD card cannot be found in ZUMIMALL Camera:
- Verify that the SD card is securely placed and in place by checking the status of the Micro SD card in “Settings” to ensure that the Micro SD card has been successfully recognized.
- Test the SD card using a card reader: Try formatting it to see whether it functions properly on a PC.
- To test whether it is compatible with the camera, try a different SD card.
If the SD card is still not detecting then what other reasons against this issue:
- Camera SD card slot is broken
- SD card is broken
- SD card is locked or write-protected
- SD card not recognized
- SD card says won’t format or unable to format sd card
- SD card cannot be accessed
Here are the steps and solutions:
| Steps to Check SD Card | Solutions to Fix Not Working SD Card |
| 1. Remove the SD card out of the camera to see if it’s broken or damaged. | Yes: Replace It with A New SD Card |
| 2. Check if the SD card lock is enabled or on the Lockside. | Yes: Unlock It |
| 3. Check if the SD card is working in a new camera or PC. | Yes: Repair the Camera SD Card Slot |
| 4. Camera Error Message: Card Not Formatted. Format card with this camera. | Yes: 1. Reinsert SD card 2. Access Files & Format card with camera or PC |
Problem 3
ZUMIMALL Camera Red Light Blinking
When the device is flashing red it means that the device you are connecting with the router are not within the distance limit.
Once the device connected or flashing red stopped then it means the device has been connected.
However in case of continuous flashing red what to do next?
Solution:
The camera supports 2.4G Wi-Fi and not the 5G Wi-Fi, so the range of your smartphone and the ZUMIMALL camera from your router should be at least 1 to 3 feet away. Next:
- Open the CloudEdge App on your phone, pick “Battery Camera” from the list of available devices by clicking the “+”
- Select “The device has flashed red” and then click “Next” if the device is doing so. If the device is not blinking red, check to see if you are close to your router. If not, you can wake it up by pressing the “Battery camera” button.
- When the “Reset” button lights red, click “Next” or continue pressing it for an additional 4-5 seconds as directed in your user manual.
- Press the “Battery camera” button and tap “Next”.
- Select the 2.4 GHz WI-Fi SSID and input your password then click “Next” to login.
- The next step is to aim the Battery camera lens to read the QR code in your phone at a distance of 15 cm.
After the device successfully scans the QR code, a tone will play. Click “Hear Tone” to allow the device to connect to Wi-Fi. Then, move on to the “Search to Device” page and click “DONE” to open your camera in the “My Device” list. Then, you may access all of the security videos from your phone.
Problem 4
Zumimall Camera Won’t Scan QR Code
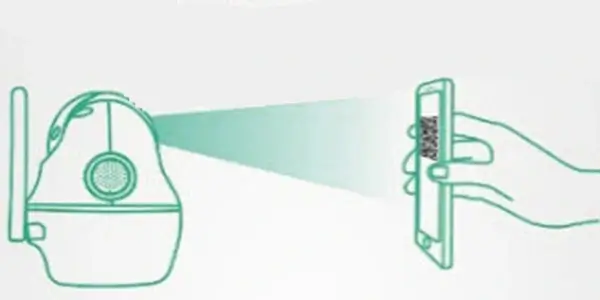
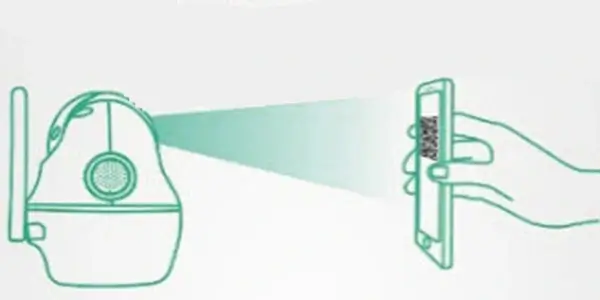
Troubleshooting-Camera Failed to Scan the QR Code on the Phone App:
There are many potential causes for the issue:
Cause 1: The camera lens is dusty, making it difficult to see the QR code well.
Solution: Use a dry paper towel or tissue to clean the camera lens. You can take off the lens’s protective tape for first setup.
Cause 2: Your phone is either too close to or too far from the camera.
Solution: Adjust the distance and angle so that your phone’s screen is 20 cm (8 inches) from the camera and at a 90° angle to it.
Cause 3: Too lengthy WiFi SSID and password.
Solution: The WiFi SSID and password must contain between 1 and 31 characters. Make sure they don’t contain any special characters, such as &>.
Cause 4: There is not enough light for the camera to read the QR code.
Solution: With your phone’s screen set to roughly 50% brightness, scan the QR code on it in an area with adequate lighting.
Cause 5: The camera cannot read the QR code because it is too small.
Solution: Extend the size of the QR code your phone generated, or try using a phone with a screen bigger than 4 inches.
Cause 6. Zumimall Cloud Edge App is set to use the dark mode
Solution: Sometimes, the QR code generated on the App will be messed up if the app is set in dark mode. Please turn off the dark mode on the App.
Problem 5
ZUMIMALL Camera Offline

On occasion, your camera’s connection to our servers or the internet may be lost. Once there is an internet connection, the camera is programmed to automatically rejoin. If it doesn’t, try the following instead:
- Plug the camera back in after unplugging it from the power supply. The camera may take up to five minutes to resume. Press the button once quickly and then release it if it still does not reconnect.
- If the camera is still offline, your home network may be having issues. Your home modem and/or router can be reset.
- Power off the camera (unplug the camera, or hold the button down for 5 seconds until the lights turn off; press it to turn it back on after about 1 minute.)
- Power off the Router
- Power off the Modem
- After 15 seconds power on the Modem (This allows all home devices to reconnect themselves)
- After 15 seconds power on the Router (This allows all home devices to reconnect themselves)
- After one minute power on the camera
- You can perform a factory reset on your camera if it’s still inactive. Following the setup instructions in your quick-start guide or one of the linked in-depth articles, you will need to set up your camera once again.
- You do not have an internet connection if you have completed all of the troubleshooting methods and the LED light is still orange. For more help, please contact your internet service provider.
Problem 6
Black Screen / White Screen (Blank Screen) When I Open ZUMIMALL?
It is among the most prevalent issues with the Android operating system. Normally, when you launch an app, you will observe a brief period of black screen time before the app crashes, either with or without an error notice. There are not many solutions to this issue.
Most often, it can only be a momentary loading problem. Simply touch your phone’s first left button to access the recent applications menu. The problematic app is then closed. Reopen the app now. It might operate normally.
Attempt a hard reset on your Android phone. The “Home” and “Power” buttons should be pressed and held down simultaneously for up to 10 seconds. Release the buttons after that, and continue to hold down “Power” until the screen illuminates. You can now try opening the app; it might function properly.
If none of the aforementioned solutions work, you can wait until your phone’s battery runs out and it shuts off on its own. After that, charge it and then turn the device on. After this, it might function.
Finally, you might need to remove the program and reinstall it if none of your other fixes work. As soon as you reinstall and log into the app, Android typically restores all settings. See if that resolves the issue.
Even in some rare cases, the re-install step also don’t work. If that is your case, try installing older versions of the app.
Problem 7
ZUMIMALL Login Issue or Account Related Issues
If you have login or account related issue, please check the following steps.
- The login/account issue could be brought on by the ZUMIMALL server being unavailable. Please try again after a short while.
- Your mobile data or Wi-Fi connection isn’t functioning properly. Verify your data connection, please.
- You might be using the incorrect login information. Please be sure the information you are entering is accurate.
- If you’re logging in through a third-party social network, such as Facebook, Twitter, or Google, make sure the service is operational by going to their official website.
- For actions, your account can be banned or terminated. Read error messages carefully.
Problem 8
ZUMIMALL App Is Not Updating Properly In My Phone
- Check your Wi-Fi or mobile data connection to make sure it is operational. You may not be able to update the ZUMIMALL app (Android – IOS) because it is down.
- Verify that your phone has enough storage to download updates. Lack of storage space may be preventing you from updating your apps.
How to Factory Reset Zumimall Camera?
When we do factory reset? First of all let me remind you factory resetting will remove all your devices and you have to re-setup it again as a new device.
Factory reset indeed fix most of the problems occurred without knowing anything else what cause this problem. So it’s a worth a shot to try
Here is the steps:
- Loc button on the camera. This is usually a small hole or back or bottom
- Use a paper clip pin to press and the reset button 5-10. You may need apply some force. Listen like abebo which indicates reset process has. For example, the [all GX1 manual](manuals/manual/2371776all-Gx.17 mentions listeningBou” sound.
- Release after hearing the confirmation sound. camera will now restart and restore to factory default
- Re-configure the camera in your Zall or web by scanning the QR or entering serial. If the fails you may repeat the process while holding the button for Refer the [camerawwwzcom/pagesmanual-download) for exact reset.
Why Do ZUMIMALL Cameras Unable To Play Local History Playback?
- Check the status of the Micro SD card in “Settings” to ensure that the Micro SD card has been successfully recognized.
- Reinsert the Micro SD card.
- Format the Micro SD card in the APP.
- Use a new Micro SD card.
Live Video Is Blurry
- Check the lens for dust and wipe it clean.
- Try switching between different resolutions.
- Re-add camera after reset.
Why Is The ZUMIMALL Camera Unable To Be Charged?
Use a 5V/2A adaptor to charge for at least 8–10 hours.
Make sure the power adapter and charging cord can be used properly.
The charging indicator’s red light is always on to show that it is charging, and when it is finished, the indicator changes to blue.
ZUMIMALL Support
Zumimall customer service enquiries Email: [email protected]
Zumimall customer service Phone: +1 (347)-325-8333 US time 8:30(AM)- 8:00 (PM) UTC/GMT -4:00
Frequently Asked Questions:
Why isn’t my SD card reading on my camera?
There may be a few reasons why your camera isn’t reading the SD card. Make sure the SD card is first properly placed into the camera’s card slot. Try a different SD card to check whether the problem is with the card itself if it is correctly inserted and still not being recognized. Additionally, make sure the SD card is compatible with your camera and is fully formatted. It’s also useful to blow any dust from the card slot or clean the card’s contacts with a soft cloth. If the issue still exists, it might be a hardware fault, in which case getting in touch with the camera’s maker or a qualified specialist is advised.
What Kind of SD Card for Zumimall Camera?
The Zumimall camera supports the use of standard SD cards with a capacity of up to 128GB. It is compatible with both SDHC (Secure Digital High Capacity) and SDXC (Secure Digital extended Capacity) card formats. When selecting an SD card for your Zumimall camera, ensure that it meets the required capacity and format specifications. It is also recommended to choose a reputable brand of SD card to ensure reliability and optimal performance.
How Long Does Zumimall Battery Last?
The battery life of Zumimall cameras can vary depending on several factors, such as the camera model, settings, usage, and environmental conditions. Generally, Zumimall cameras are designed to provide several hours of continuous usage on a single charge.
However Average Estimated Time:
Long Standby Time: After a single full charge, the wireless security camera with a large battery may standby for over two to three months. There is no requirement for constant recharging or plugging in. Additionally, you can get a “ZUMIMALL Solar Panel” to increase the battery life.
You might want to see this:
