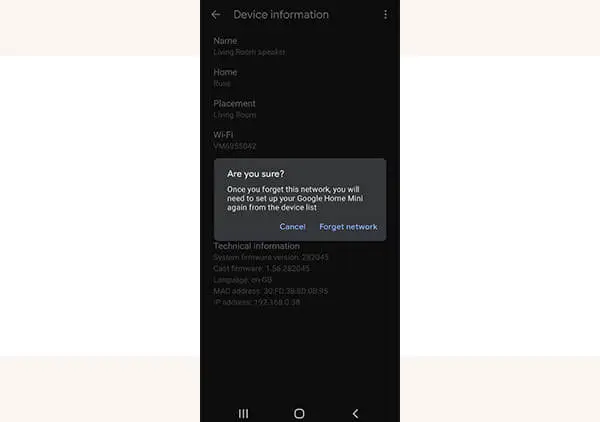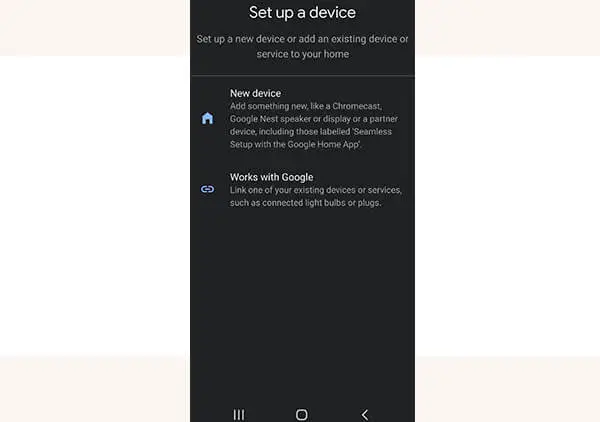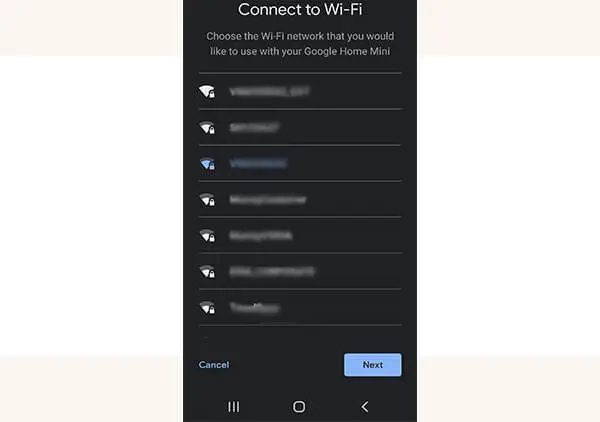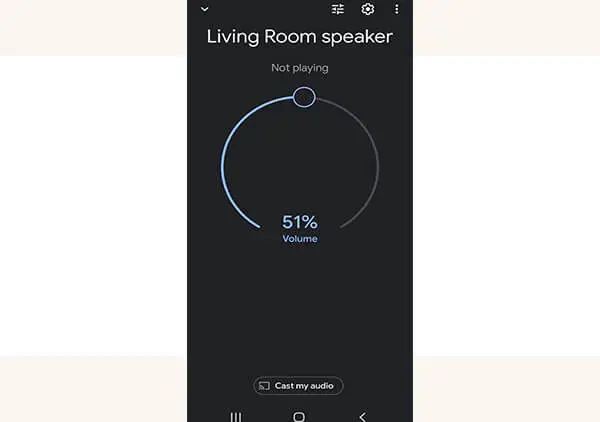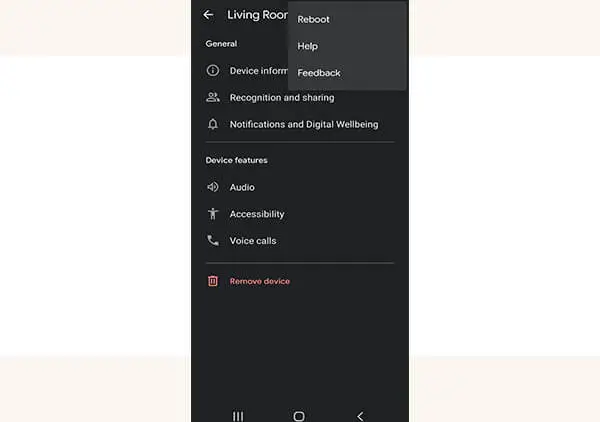The way you live in your house may alter if you have a Google Home device. However, it isn’t even heavy enough to be used as a doorstop without an internet connection.
Here are a few solutions to your connectivity issues if you’re having problems getting your Google Home or Nest online.
Reasons Why Google Home not connecting to Wi-Fi
There may not be a simple fix for issues with Google Home or Nest’s Wi-Fi connection. You may occasionally need to try a few different approaches to solve the problem.
Because a new internet password, a slow internet connection, or a weak network signal might all be at blame for Google Home and Nest Wi-Fi issues. Even an outdated version of the Home app might be at blame. Even if each of them can be fixed in a different way, if all else fails, you can just restart and reset the device
Check to see whether your music is playing properly, ask questions of your device, or try to operate other smart devices to see if there are any connectivity problems.
Here Are Several Ways You Can Get Your Google Home Or Nest Connected Back To Wi-Fi.
How to fix Google Home not connecting to Wi-Fi?
Google Home App Update
The Google Home app should first be checked to make sure it is current. When you try to connect a Google Home or Nest to Wi-Fi, issues might arise if the app has not been updated in some time.
Open the Play Store on your Android device and hit your profile photo. Look for any Google Home updates by selecting Manage Apps. Install any updates that are available.
Open the App Store on IOS and select your profile from the top menu. Verify Google Home for any outstanding upgrades. Update the Home app if there are any available.
Try connecting to the Wi-Fi in Google Home after making sure the app is updated to the most recent version.
After Changing Your Password, Connecting Your Nest or Google Home Again
Google Home and Nest won’t be able to access the internet if you recently updated your Wi-Fi password. The device lacks a button that would allow you to quickly reconnect your Google Home to your router.
In order to reconnect your device and restore it to full functionality, use the Google Home app.
If you’ve changed your password, you must first unplug your device from the Wi-Fi before you can reconnect it. Your connection will be reset as a result, enabling you to connect to the internet using the new password.
- Select the device you wish to reconnect in the Google Home app by opening it.
- To access the settings, hit the gear icon, then select Device Information.
- To forget a network, select Wi-Fi.
- Tap the + button to add a device from the Home app’s main screen again.
- To configure the device with the new Wi-Fi password, adhere to the setup instructions.
Limit Other Devices on Your Network
There is only so much bandwidth available on your router and internet connection to enable online activities. There is less bandwidth available to everyone the more devices there are utilizing the internet.
This is particularly problematic if you’re attempting to use your Google Home or Nest while also downloading episodes or movies. Stopping these activities until you have finished using your smartphone may be helpful.
The volume of data being transported over the same network can be above the capacity of your internet package.
Turn off any other internet-connected gadgets you have to resolve this issue. Alternately, stop any downloads that you are attempting to complete while simultaneously using your smartphone.
If your audio starts skipping or if Google Home struggles to recognize and carry out all of the commands it is capable of, you may have a low bandwidth issue.
Upgrade your internet plan to have more bandwidth available if you want to be able to download files and utilize Google devices simultaneously.
The issue is with the kind of plan you’ve chosen through your provider, not with your Google Home, Nest, or even your internet.
A Bad Router Connection with Google Home or Nest
It’s possible that you are just too far from your router to have a reliable internet connection.
You might need to relocate your Google Home or Nest device closer to your router in order to establish a connection because your router might not be able to reach the furthest corners of your house.
If the performance of your device starts to improve, there was interference that was hurting the connection. You’ll need to locate a permanent location for the speaker that is nearer your router if you want to maintain a steady connection. Installing a Wi-Fi range extender is an option if this is not practicable.
To test whether the connection is improved, you can also try taking away the electronics from the area around your Google Home and Nest. The signal interference from the other technologies might be the root of your problems.
It’s also possible that you need to replace your router. You may check this by using your phone or any other internet-connected device to see how quickly your material loads.
Check to see if your bandwidth could be too low after ruling out the router as the source of your Google Home and Nest issues.
Restarting your router or Google Home device
It’s time to try restarting both your router and your Google Home or Nest when all other attempts to connect them to your Wi-Fi have failed.
For instructions on how to restart your router correctly, go to its user manual. Normally, after a brief delay, you may disconnect it and plug it back in. To reset your Google Home, you can really do the same thing, but you can also use the app.
By utilizing the app, you can prevent any long-term harm that may result from a hard restart brought on by disconnecting and re-plugging the device.
Using the App, Restart Google Home and Nest
- Open the Google Home app
- Choose the device
- To enter the Settings, click the gear symbol.
- To go to more settings, click the three dots.
- Choose Reboot.
Your device will restart automatically after you are done, which might take up to a minute.
You should only reset your Google Home, Nest, and internet router if you have exhausted all other options. Any previously personalized settings are lost when you perform a factory reset.
For this reason, connecting your Google Home or Nest to your Wi-Fi should only be done as a last option.
Resetting Google Home or Google Nest
Your devices will be restored to their original state after being factory reset. The only other method to reconnect your Google Home and Nest to your Wi-Fi is to fully start over from scratch.
You may factory reset your Google Home device in a variety of methods depending on the model.
Google Home: Press and hold the microphone mute button for 15 seconds
Google Home Mini: Press and hold the FDR circle button for 15 seconds
Google Home Max: Press and hold the FDR button near the power cord for 15 seconds
Google Home Hub: Press and hold both volume buttons for 10 seconds
Google Nest Mini: Turn off the microphone and press the center button for at least 5 seconds
Google Home & Chromecast Wi-Fi overload
Do you recall what happens if you consume too much PB&J? Yes, it is bad to have too much of a good thing. It seems that both Chromecast and Google Home might have an impact on Wi-Fi speed. Wi-Fi has been repeatedly disconnected, according to users.
Other times, these Google products cause the router to totally shut down or to stop sending out the Wi-Fi signal. Although the issue was once thought to just affect TP-Link routers, customers of other routers, including Linksys, Asus, and Netgear to mention a few, have subsequently reported experiencing it as well.
In an official Chromecast support page Google says they’re aware of the issue, and claim it’s limited to “People with an Android phone and a Chromecast built-in device (such as a Chromecast or Google Home device) on the same Wi-Fi network.” Android users, beware.
Ensure that the Google Home Android app is updated. Restart your Android smartphone and upgrade your router to the most recent firmware.
You might want to see this: