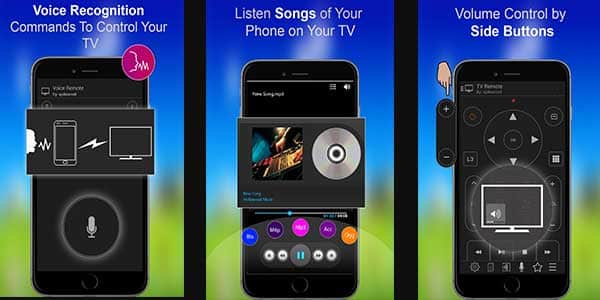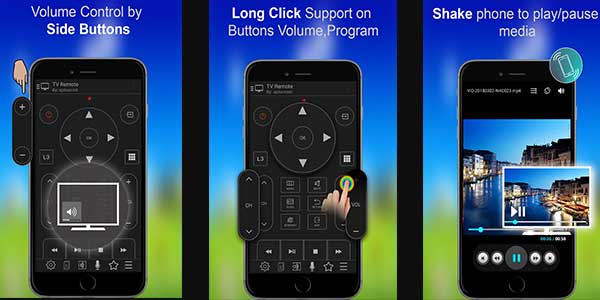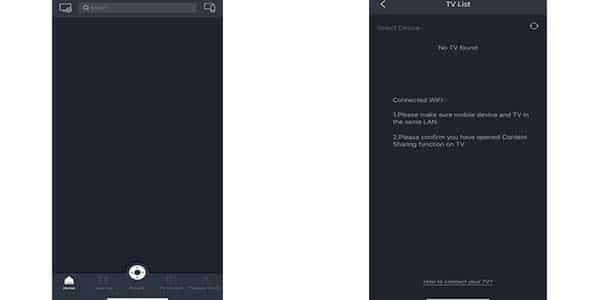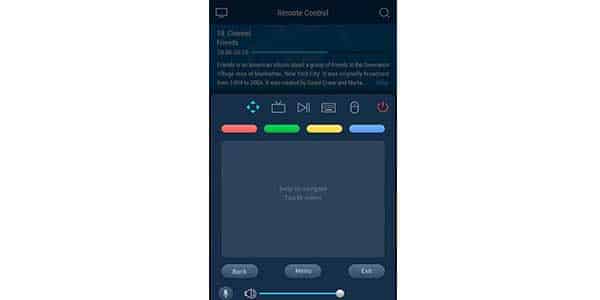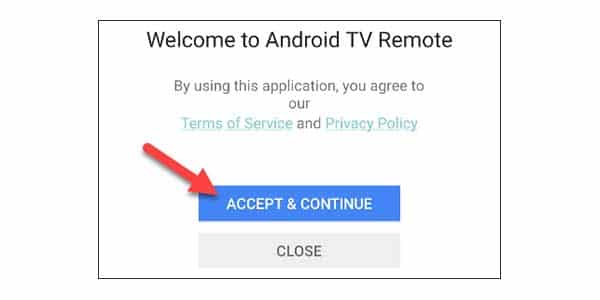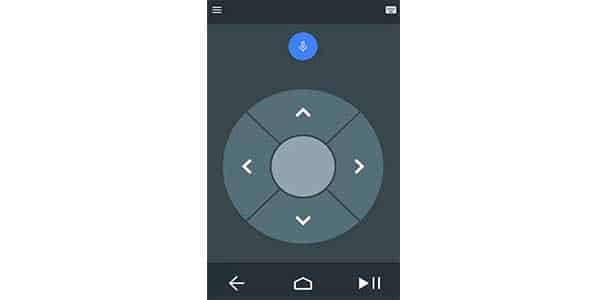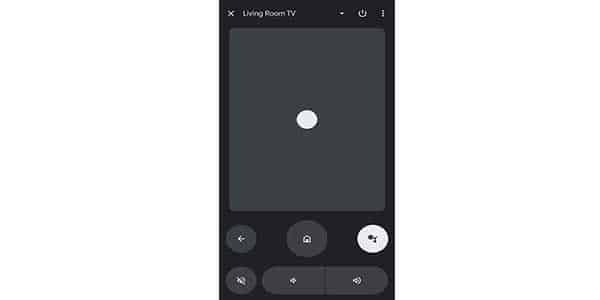My Hisense TV remote was starting to show indications of failure after several years of use, so I wanted to have a backup.
I was aware that the Hisense RemoteNOW app enables you to carry out this exact action, but I was unsure of how to set it up with the model I now possess.
I went online to study Hisense’s official literature and a few user forum postings that went into detail regarding the remote app in order to assist me in doing this.
Even though a Hisense TV isn’t a smart TV, after doing a lot of studies, I felt competent to configure the remote app for one.
With the use of that research, I was able to create this post, and after you’re done reading it, you’ll know exactly how to set up the remote app with your Hisense TV.
To set up the Hisense TV Remote App:
Download the app, install it on your phone, and then pair the two devices to the same Wi-Fi. To connect the phone to the TV, open the app and follow the on-screen instructions.
What Can Hisense RemoteNOW Be Used For?
You may do a variety of tasks using RemoteNOW, which functions like a virtual remote control and can be used in place of your standard remote. These tasks include changing channels, modifying TV settings, and much more.
Compatible with Hisense TV Remote App:
The following Hisense TV models support the RemoteNow App
- Hisense Series O
- Hisense Series U
- Hisense Series B7
- Hisense Series BE7
- Hisense Series U9A
- Hisense Series U7A
- Hisense Series AE6
- Hisense Series A6
|
Year |
Model |
|
2021-22 |
A4G, A6G, A7G, U7G, U8G, U9G |
|
2020 |
S4, S5, SX, S8, Q7, Q8 |
|
2019 |
R8, R7, R6, R5 and R4 |
| 2018 |
P9, P8, P7, P6 and P5 |
The Hisense Remote Now app is free to download from the Google Play and Apple App Store now!
So Now Let’s See How to set up the Hisense RemoteNow app
(1). On your smartphone, use the RemoteNOW app. Next, join your smartphone, Hisense Smart TV, and the same Wi-Fi network.
(2). On the RemoteNOW application, select the TV icon.
(3). Select your Hisense Smart TV now. They’ll pair them.
(4). Your Hisense Smart TV may now be managed from a smartphone.
(5). A keyboard, mouse, play/pause button, volume controls, and other devices are available as controllers.
Using the Remote App with Hisense Android TV
All Android TV OS may be connected to and managed using the Android TV Remote Control app. It offers a voice assistant for a speedy content search. To easily control the TV, the software contains a touchpad, d-pad, keyboard, and play/pause buttons. It can also establish a Bluetooth connection with the smart TV.
(1). Download and install the Android TV Remote Control app from the App Store.
Note: Recently, the Android TV Remote Control app is removed from the Play Store. Instead of that, you can use the Android TV Remote Service app developed by Google LLC.
(2). Launch the Android TV Remote Service or Android TV Remote Control app on your smartphone.
(3). on the following screen, click Continue after selecting Accept & Continue in the policy.
(4). Select Allow providing the Android TV Remote Control app access.
(5). After choosing the Hisense Smart TV from the list of devices, Pair the devices by entering the PIN number.
(6). Start operating the Hisense Smart TV with the remote app.
The Android TV Remote Control and the Android TV Remote service app are nearly identical. You will find more options, including a mute button and volume control buttons, in the Remote service app.
Using the Hisense Roku TV with Remote App
For Hisense Roku TVs, though, it is better to use the natively supported Roku Mobile app specifically designed to work with Roku TVs.
To set up the Roku Mobile app with your Hisense Roku TV:
(1). Connect your Hisense Roku TV and phone to the same Wi-Fi.
(2). On your Roku TV, switch Network Access to Permissive under Settings > Advanced System Settings > Control by mobile apps.
(3). Run the Roku Mobile app.
(4). Allow the app to search your network and locate your TV.
(5). When it discovers your TV, choose it from the list.
(6). Allow the app to connect to your TV, and you’ll be transported to the app’s remote control area instantly. If you choose to launch any streaming service through the app or start playing something on the TV through it, the app will automatically switch to the controls to have them good to go when you need them.
If your TV is not on this list of compatiblility, then the below guide is for you:
How to Use Your Phone to Control Non-Smart Hisense TVs
TV Remote for Hisense allows you to operate your Hisense Smart TV like a genuine remote, with many new capabilities such as DLNA mirroring, shaking and voice controls, sleep timer and media player, and so on.
Download this free app to get an extra remote as well as a variety of other functions. All Hisense televisions are supported.
Feature List
- Long press support for volume, program, left, right, up, down buttons
- Image mirroring feature. Watch photos, audio, video on your TV
- Choose TV to Play, Pause, Mute on Incoming call
- Volume Control by side buttons
- Shake phone to play/pause media
- Voice recognition Commands to control your TV
- Sleep Timer and Audio/Video Player
- Macro function. Multiple operation with single click
How can you use this remote for Hisense TV?
This phone app uses the internal Infrared IR blaster of your phone. So the phones without the Infrared features will not be supported.
Pre-Requisites
- Inbuilt IR Blaster must be present in your phone in order to use your phone as a remote control.
- Media Streaming only works when TV and Phone are connected to the same WI-FI.
The simplest method to tell whether your phone has one is to search for a small plastic notch that is transparent or otherwise stands out from the rest of the phone’s edges.
- Launch the app and control your Hisense TV directly.
- No additional hardware is required for Hisense remote app.
Check to see if you have access to every feature of the TV, but keep in mind that you’ll need to point your phone directly at it to operate it.
Related:
How To Add Disney Plus To Hisense Tv
How to Download Apps on Hisense Smart TV
Frequently Asked Questions:
Can I Control My Hisense TV With My Phone?
Your Hisense TV has a virtual remote control called RemoteNOW. You may use the voice control feature of RemoteNOW to replace your conventional remote control (only available in some countries and for some models).
Does Hisense have a TV app?
With Android TV, Fire TV, Google TV, Roku TV, Vidaa TV, and XClass TV, Hisense provides excellent smart TV options. You can access the whole Google ecosystem at the tip of your hand with Android TV and Google TV.
Can I Use A Universal Remote For My Hisense TV?
A universal remote can be used to operate your Hisense TV and is compatible with Comcast, Directv, Cox, and more.
How Do I Control The Volume Of My Hisense TV Without Remote?
The Power button may be used to change the volume on select Hisense TV models. Do the following to modify the volume settings: On either the left or right side, press the Power button. You’ll notice a change in the loudness.
Which Hisense TV do I have?
Select all options by going to the bottom of the page. To access the General section, scroll down. After choosing TV Information, choose About this TV. This page should contain the TV model number.
How to Use Hisense TV Remote App without Wi-Fi?
Yes: There is no requirement for active WiFi when using an infrared blaster to connect to a Hisense TV.
How Do You Sync A Hisense Remote?
To sync a Hisense remote to its TV, press and hold down the key with the message bubble and the zero key until the red light turns on.
Let go of the buttons to allow the remote to pair with your TV, which will finish when the LED flashes blue.
Without A Remote, How Can I Reset My Hisense TV?
By using the buttons on the sides or back of the TV, you may do a hard reset of your Hisense TV without using the remote.
To reset the TV, follow the instructions using the buttons on the remote control.