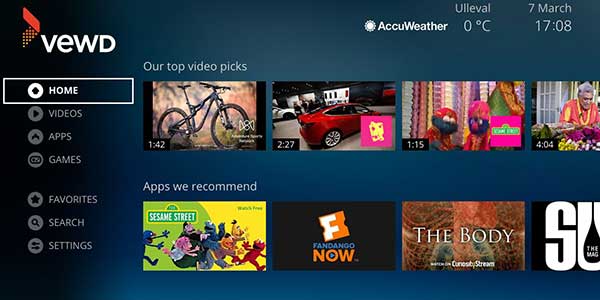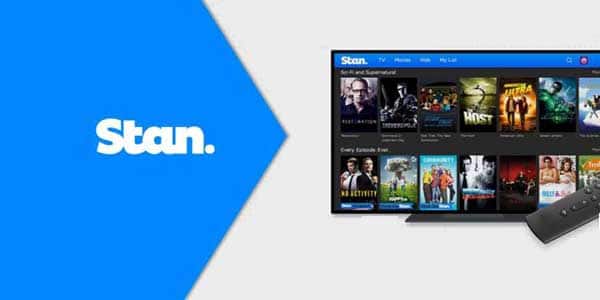You can get apps on a Hisense Smart TV easily. This technology lets you have more fun and do more things on your televisions. You can watch cool stuff, talk to people, and try new things without leaving home.
Installing apps on a Hisense Smart TV is good. You can watch shows, play games, and use social media on your TV. It’s fun and you don’t need extra stuff. You can get new apps and updates too.
This guide will show you how to download apps on your Hisense Smart TV. You can get more entertainment and communication tools with these steps using Google TV technology on your televisions. Make the most out of your Hisense Smart TV!
Understanding Hisense Smart TV Platforms
It’s important to understand the different operating systems they use. Specifically, we’ll be exploring whether Hisense TVs run on Android or Roku platforms. By delving into these platforms, we can better comprehend their features and functionalities.
Is Hisense Android or Roku?
Hisense televisions offer a range of products with two main operating systems: Android OS and Roku OS. Both of these platforms offer unique advantages and cater to different user preferences.
Understanding the Different Operating Systems Used by Hisense TVs
Android is a cool system made by Google. It has lots of apps and you can change how your TV looks with different things. Roku is a system just for smart TVs. It’s easy to use and good for watching stuff.
Differentiating Between Android and Roku Platforms on Hisense TVs
On Hisense TVs, you can use the Android platform to get apps, games, and entertainment from the Google Play Store. This means you can click and make your TV production experience just the way you like it, with our park of products.
Roku has its own app store called the Roku Channel Store. It has popular streaming services like Netflix, Hulu, and Amazon Prime Video.
Exploring the Features and Functionalities of Each Operating System
With an Android Hisense Smart TV, you can use voice control with Google Assistant and mirror your screen from other devices. There are lots of apps on the Google Play Store for everyone to enjoy.
Hisense Smart TVs with Roku have a special feature called “Roku Home” where you can set up your favorite apps. People like our products because they are easy to use, simple, and convenient.
Exploring the Operating Systems
To dive deeper into the Android operating system on Hisense TVs, users can explore its user interface, app compatibility, and settings. By thoroughly examining these aspects, users can make the most of their Android-based Hisense Smart TV experience. Hisense Smart TV Co Ltd.
To understand Roku on Hisense TVs, you need to learn about its interface, apps, special features, and the collaboration with Roku Co Ltd. This helps you have more fun with your Roku-based Hisense Smart TV co ltd.
Comparing the User Interfaces and Capabilities of Both Operating Systems
The way an Android-based Hisense Smart TV from Hisense Co Ltd looks might be different depending on the model and version of Android. But usually, it looks nice and you can change it to fit your style.
In contrast, Roku’s user interface provides a clean and straightforward design that focuses primarily on content consumption. Its simplicity makes it easy for users of all ages to navigate through various apps effortlessly.
By understanding these differences between Android and Roku platforms on Hisense TVs, users can determine which one aligns better with their preferences and needs.
Preparing to Download Apps on Hisense Smart TVs
To successfully download apps on your Hisense Smart TV, there are a few essential steps you need to follow. Hisense Co Ltd These steps include updating the firmware for optimal performance, ensuring internet connectivity, and accessing the app store interface.
Updating Firmware for Performance
Updating the firmware on your Hisense Smart TV is crucial for ensuring optimal performance when downloading and using apps. Hisense Co Ltd Firmware updates provide important bug fixes, security enhancements, and overall improvements to the functionality of your TV.
To update the firmware on your Hisense Smart TV:
- Start by navigating to the settings menu on your TV.
- Look for an option labeled “System” or “About.”
- Within this menu, you should find an option called “Check for Updates” or something similar.
- Select this option and allow your TV to search for any available firmware updates.
- If an update is found, follow the prompts to download and install it.
- Once the update is complete, restart your TV to ensure that all changes take effect.
By regularly updating the firmware on your Hisense Smart TV, you can enjoy improved app compatibility, enhanced performance, and access to new features.
Ensuring Internet Connectivity
Before downloading apps on your Hisense Smart TV, it’s essential to ensure that you have a stable internet connection. Here are a few steps you can take to troubleshoot common connectivity issues:
- Check if other devices connected to the same network are experiencing internet connectivity problems.
- Resetting both your router and modem can help resolve any temporary network issues.
- Ensure that your Wi-Fi password is entered correctly in the network settings of your Hisense Smart TV.
- Moving closer to your router or using an Ethernet cable can help improve signal strength if you’re experiencing weak Wi-Fi connection.
By addressing these common connectivity issues, you’ll be able to establish a reliable internet connection, allowing you to download apps seamlessly.
Accessing the App Store Interface
Once your Hisense Smart TV is updated and connected to the internet, you can easily access the app store interface to download your desired apps. Here’s how:
- Using your TV remote, navigate to the home screen of your Hisense Smart TV.
- Look for an icon or a button labeled “Apps” or “App Store.“
- Select this option to open the app store interface.
- Browse through the available apps or use the search function to find a specific app.
- Once you’ve found the app you want, select it and choose the “Download” or “Install” option.
- Wait for the app to finish downloading and installing on your TV.
- Once installed, locate the app in your list of installed applications and launch it.
By following these steps, you’ll be able to access and download a wide range of apps directly from your Hisense Smart TV.
Downloading Apps on Hisense Smart TVs
Navigating the Built-In App Store
To find and download apps on your Hisense Smart TV, you can start by navigating through the built-in app store. This store offers a variety of applications that you can install directly onto your TV. To access it, simply follow these steps:
- Press the “Home” button on your remote control to open the main menu.
- Use the arrow keys to navigate to the “Apps” section.
- Select the “App Store” option and press enter.
Once you’re in the app store, you’ll find different categories to explore. These categories help you discover apps based on specific interests or functions, such as entertainment, games, education, and more. By selecting a category, you can browse through a range of apps related to that particular genre.
To quickly find the desired apps in the built-in app store, here are a few tips:
-
Utilize the search function: If you know the name of a specific app you want to download, use the search feature within the app store to locate it quickly.
-
Check out featured and popular sections: The built-in app store often highlights popular or recommended apps in dedicated sections. Take advantage of these sections to discover new and trending applications easily.
Using the VEWD App Store
Another option for downloading apps on your Hisense Smart TV is by using the VEWD App Store. Here’s how you can navigate through this interface:
- Start by pressing the “Home” button on your remote control.
- Scroll down and select “Apps.”
- Choose “VEWD App Store” from the available options.
In VEWD App Store, you’ll find a wide range of popular applications across various categories like video streaming services, social media platforms, news apps, and more.
To customize your VEWD App Store preferences according to your needs, you can:
-
Create an account: By signing up for a VEWD App Store account, you can personalize your app recommendations and access additional features.
-
Explore app collections: VEWD App Store often curates collections of apps based on different themes or genres. Take a look at these collections to discover new and exciting applications.
Exploring the Stan App Store
Hisense Smart TVs also offer the Stan App Store, which provides a unique selection of apps specifically tailored for Hisense users. Here’s what you need to know about it:
- To access the Stan App Store, press the “Home” button on your remote control.
- Navigate to the “Apps” section using the arrow keys.
- Select the “Stan” option from the available choices.
The Stan App Store offers a range of apps that cater to various interests and needs. You can find apps related to entertainment, lifestyle, education, and more.
When exploring the Stan App Store, keep in mind its unique features such as personalized recommendations based on your viewing habits and preferences.
To install an app from the Stan App Store onto your Hisense Smart TV, simply select the desired app and follow the on-screen instructions for installation.
Sideloading Apps on Hisense Smart TVs
Understanding Sideloading
Sideloading apps on a Hisense Smart TV means installing apps from places that aren’t the official app store. It lets you get more apps and change how you watch. But, be careful because there are good things and bad things about sideloading. The good thing is you can get apps that aren’t on the official store. But, there are also risks like security problems or things not working right.
Sideloading via USB Stick
To sideload apps using a USB stick on your Hisense Smart TV, follow these simple steps:
- Prepare the USB stick: Format the USB stick to ensure compatibility with your TV. This can usually be done by connecting it to your computer and selecting the “Format” option.
- Download APK files: Find APK files for the apps you want to install onto your TV. These files can be downloaded from trusted websites.
- Transfer APK files to the USB stick: Copy the downloaded APK files onto the USB stick.
- Connect the USB stick to your TV: Insert the USB stick into one of the available ports on your Hisense Smart TV.
- Install apps from the USB stick: Using your TV’s remote control, navigate to the “File Manager” or similar app that allows you to access external storage devices like USB sticks. Locate and select each APK file you want to install and follow any on-screen prompts.
Sideloading from a Web Browser
Sideloading apps through a web browser on your Hisense Smart TV is another option:
- Open a web browser: Launch a web browser app on your Hisense Smart TV.
- Find compatible APK files: Visit trusted websites that offer compatible APK files for download.
- Download an APK file: Locate the desired app and download its APK file.
- Enable installation from unknown sources: Go to your TV’s settings and navigate to the “Security” or “Privacy” section. Enable the option to install apps from unknown sources.
- Install the APK file: Locate the downloaded APK file in your TV’s file manager or downloads folder. Select it and follow any on-screen instructions to complete the installation.
It is important to exercise caution when sideloading apps through a web browser. Stick to reputable websites, ensure you have antivirus software installed on your TV, and be mindful of potential security risks.
Installing Third-Party Apps
Tutorial for Third-Party Installations
- To download apps on your Hisense Smart TV, you need to connect it to the internet first. This way, you can access and download apps from different places.
- If you can’t find the apps you want on your Hisense TV’s app store, try other stores. These stores have more apps than the official one.
- Find a good app store: Look for an app store that people like and has lots of apps.
- To get apps from a different store on your Hisense TV, you have to let it install from unknown sources. Go to settings, find security or privacy, and turn on the option to install apps from unknown sources.
- Download and install the third-party app store: Pick a third-party app store and go to their website on your Hisense TV. Find the download link or instructions to install the app store. Do what they say to get the app store on your TV.
- To get apps on your Hisense TV, first install the third-party app store. Then open it and search or look through categories to find the apps you want. When you find one, select it and follow the instructions to download and install it on your TV.
- Use your downloaded apps: After you download and install them, find them in the app section or on the home screen of your Hisense Smart TV. Have fun exploring and using them!
Compatibility Considerations for Older Models
If you have an old Hisense Smart TV, it might not work with some apps. But don’t worry, there are ways to fix this. You can try updating the app or making your TV work better.
Using External Devices for Installation
You can also use your phone or tablet to download apps on your Hisense Smart TV. This lets you enjoy the big screen and good sound of your TV while still using your mobile device. Just make sure both devices are connected to the same Wi-Fi. Then, follow the setup process for each device.
By using an external device for installation, you can expand your options beyond what is available directly on your TV’s app store. This opens up a world of possibilities and allows you access to a broader range of applications.
When you download apps or use things like USB drives, it’s important to be safe. Don’t get apps from places you don’t trust and check if the app store or website is real before installing anything.
Managing Apps on Hisense Smart TVs
Updating apps on your Hisense Smart TV is essential to ensure that you have the latest features and bug fixes. Here are some simple steps to update your installed apps:
How to Update Apps
- Press the “Home” button on your remote control to navigate to the home screen.
- Using the arrow keys, select the “Apps” option and press the OK button.
- Scroll through the list of installed apps and highlight the app you want to update.
- Press and hold the OK button until a menu appears.
- From the menu, select “Update” and press OK again.
Automatic updates can be convenient as they ensure that your apps are always up-to-date without any manual intervention. However, there are pros and cons to consider:
-
Pros: Automatic updates save time and effort by keeping all your apps updated in the background.
-
Cons: Automatic updates may consume internet bandwidth without your knowledge, and sometimes updates can introduce new bugs or compatibility issues.
If you prefer more control over app updates, you can choose manual updates instead. This allows you to review app changes before updating them:
- Go back to the main Apps screen using the arrow keys on your remote control.
- Highlight an app that requires an update but hasn’t been automatically updated yet.
- Press and hold the OK button until a menu appears.
- Select “Manual Update” from the menu options.
Managing app updates efficiently involves regularly checking for available updates and installing them promptly for improved performance, security, and new features.
Reinstalling Troublesome Apps
Sometimes, you may encounter issues with certain apps on your Hisense Smart TV, such as installation errors or malfunctioning behavior. In such cases, reinstalling those troublesome apps can often resolve these problems:
- Navigate to the home screen using the “Home” button on your remote control.
- Select the “Apps” option and press OK.
- Scroll through the list of installed apps and highlight the app you want to reinstall.
- Press and hold the OK button until a menu appears.
- From the menu, select “Uninstall,” then confirm your selection.
To ensure successful reinstallation of problematic apps, follow these steps:
- Restart your Hisense Smart TV by turning it off and on again.
- Go back to the Apps screen and search for the app you want to reinstall.
- Select the app from the search results and follow the on-screen instructions to install it.
By following these steps, you can troubleshoot problematic app installations effectively and enjoy a smooth experience on your Hisense Smart TV.
Deleting Unwanted Apps
If you have apps on your Hisense Smart TV that you no longer use or need, it’s a good idea to delete them to free up storage space. Here’s how you can do it:
- Start by turning on your Hisense Smart TV and navigating to the home screen.
- Using your remote control, locate and select the “Apps” or “Applications” icon. This will open the list of installed apps on your TV.
- Scroll through the list and find the app that you want to delete. Use the arrow keys on your remote to navigate through the apps.
- Once you’ve selected the app you want to delete, press the “Options” or “Menu” button on your remote control. This will bring up a menu with various options.
- From the menu, choose the “Delete” or “Uninstall” option. Confirm your selection if prompted.
- Wait for the app to be deleted. This may take a few seconds or minutes, depending on the size of the app.
- Repeat steps 3-6 for any other apps that you want to delete.
- Once you have deleted all the unwanted apps, you can go back to the home screen and verify that they have been successfully removed.
By deleting unwanted apps from your Hisense Smart TV, you can free up storage space and improve the overall performance of your TV. It’s a simple process that can help optimize your viewing experience.
Why can’t I add Apps to my Hisense TV?
There are a few reasons why you might not be able to add apps to your Hisense TV. Here are some of the most common ones:
- The app is not compatible with your TV. Not all apps are compatible with all TVs. Make sure the app you want to install is compatible with your Hisense TV.
- Your TV is not connected to the internet. You need to be connected to the internet to download and install apps from the app store.
- The app store is not enabled. On some Hisense TVs, the app store is not enabled by default. You need to enable it before you can download and install apps.
- There is a problem with your TV’s software. If your TV’s software is outdated or corrupted, it might prevent you from adding apps. You can try updating your TV’s software to fix this problem.
How To Fix it:
To check if the app is compatible with your TV, you can go to the app store and search for the app. If the app is compatible with your TV, it will say so in the app store listing.
To check if your TV is connected to the internet, navigate to the settings menu and search for the network connection. If the TV is connected to the internet, the network connection settings will indicate it.
To enable the app store, you can go to the settings menu and look for the app store settings. If the app store is enabled, it will say so in the app store settings.
To update your TV’s software, you can go to the settings menu and look for the software update. If there is a software update available, it will be listed in the software update menu.
If you have tried all of the above and you are still unable to add apps to your Hisense TV, you can contact Hisense customer support for help.
Here are some additional things to keep in mind:
- Some apps may require a specific version of the TV’s software. Make sure your TV is running the latest software version.
- Some apps may not be available in all regions. If you are trying to install an app that is not available in your region, you may not be able to do so.
- Some apps may require a specific type of TV. If you are trying to install an app that is not compatible with your TV, you may not be able to do so.
Frequently Asked Questions:
Is a Hisense TV an Android?
Hisense has been using Android TV for a while, along with Sony, and will finally go over to Google TV in 2022.
What’s the difference between Hisense smart TV and Android TV?
Android TVs have many of the same features as Smart TVs, including the ability to connect to the internet and the availability of built-in apps, but this is where the similarities end. Similar to how Android smartphones can download and update apps as they go live in the store, Hisense Android TVs can connect to the Google Play Store.
Is Hisense TV better than Samsung?
Given that both manufacturers have advantages and disadvantages, it is challenging to conclude with certainty whether Hisense TVs are superior to Samsung TVs. While Samsung often offers higher-end models with cutting-edge technologies and luxury design, Hisense typically offers more affordable options with good value for the money.
Some Hisense models outperform certain Samsung models, like the U7H, while vice versa, the outcome ultimately hinges on the specific models under comparison. When deciding between these two manufacturers, it’s crucial to take into account aspects like picture quality, features, price, and personal tastes.
What apps can I download on my Hisense Smart TV?
The apps that you can download on your Hisense Smart TV, using Hisense TV Apps, will vary depending on the model of your TV and the operating system it is running. However, some of the most popular apps that you can download include:
- Netflix
- Hulu
- Amazon Prime Video
- Disney+
- YouTube
- HBO Max
- Spotify
- Apple TV+
- Google Play Movies & TV
- Vudu
- Pandora
What are the risks of sideloading apps?
Sideloading apps can be risky, as you may not be sure of the source of the app or whether it is safe to install. There have been cases of sideloaded apps containing malware or other malicious software.
If you decide to sideload apps, it is important to be careful and only download apps from trusted sources. You should also scan the app for malware before installing it.
You might want to see this: