For an enhanced and seamless experience, those who own both a Samsung smart TV and a phone should combine the two. Pairing these two gadgets would transform the handset into an extra remote that owners will use, courtesy of a free mobile app, to monitor what is playing on their flat-screen. This software comes with lots of features, but owners can find this software to be of great convenience for use with a smart TV alone. Here’s how this app functions, in addition to how a phone and Smart TV can be combined with it.
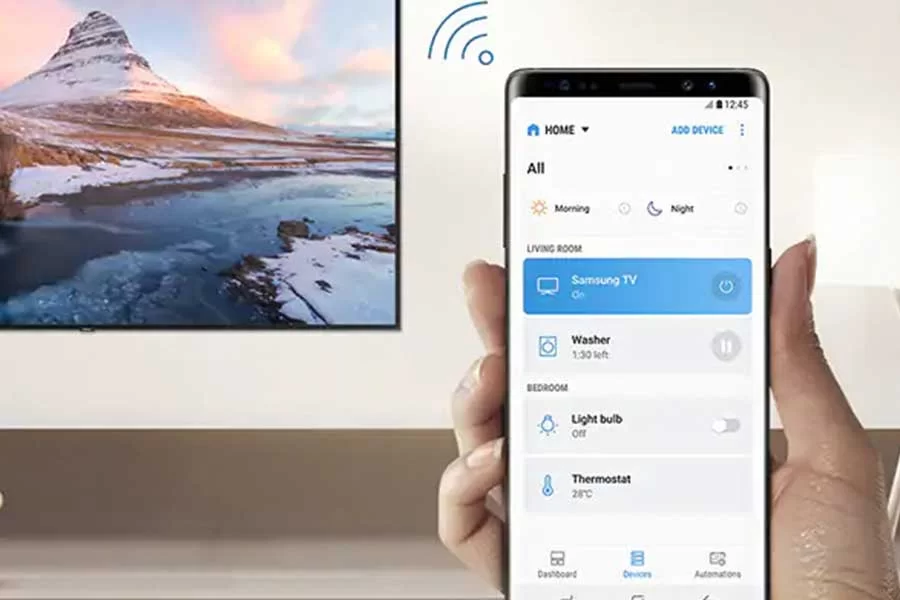
There’s the SmartThings app for matching a Samsung phone with a compatible TV. Users can access all the important TV settings for their mobile TV with SmartThings, making it suitable for occasions where the original remote is unavailable or out of scope. A Samsung smart TV is only one of the compatible devices that can be used with a SmartThings phone, since it is meant to act as a portal to allow a homeowner to monitor compatible lighting, appliances, electronics, locks, and services around it.
Your New Samsung Smart TV Will Soon Act As a Microphone for Google Assistant
SmartThings is available on iOS and Android smartphones for download. The phone boasts a succinct remote control system and far less clicks when using the SmartThings software with a smart TV than a traditional remote. Users can turn the TV on and off once mounted and connected, switch the sound, change the channel, silence the TV, and use the guide to review TV listings and jump directly to the movie or programme they choose to see.
How To Connecting Samsung Devices With SmartThings
- Get SmartThings app by searching in either the App Store, Google Play Store, or the Samsung Galaxy Store.
- SmartThings app might also need to be downloaded on the smart TV, if it’s not pre-installed already.
- Once SmartThings is installed on both devices, users are treated with a simplistic menu.
- Prompt may appear saying that a Samsung smart TV has been detected along with an “Add Now” option to connect to the TV.
- In case only the menu shows, tap the icon with the three horizontal bars, and then tap “Location Drop-Down Menu” to make the device list appear.
- Tap the plus symbol, followed by “Device” to see if the TV is available to connect to. If the TV still can’t be found, there is an option to search “By Device Type” or “By Brand.
A $99 Google Assistant Smart Speaker with Strong Audio is the Nest Audio