How to Fix the Roomba S9 plus Robot Vacuum Cleaner?
Roomba S 9+ robot vacuum cleaner has become one of the most popular robotic vacuums available today. However, if you have issues with it, then you may wonder what to do next. We have put together a detailed guide to help you out.
Here is Roomba s9+ troubleshooting Tips and Guideline
1. Roomba s9+ clean button blinking not working
Solutions to Roomba Clean Button Issues
Check Batteries

The most likely reason for this error is a defective or depleted battery. You must ensure that the LED indications light up after pressing the clean button. Depending on the model, you will either see a green or white light. If you don’t see any lights turn on, try charging your Roomba again or replace the batteries.
After you’ve changed the batteries, try pressing the clean button to see if the indicators light up. If they don’t, it’s probable that something is wrong with the internal circuitry and you’ll need to send your Roomba to a repair facility to get it serviced.
Hold the Button
Another solution is to hold the clean button for around 15 seconds before releasing it. A buzzer will sound, and a white LED indicator will light up. After that, wait for your device to boot up before attempting to use the clean button to see if it resolves the issue.
Power Cycle your Roomba

Power cycling is the process of turning off and on a piece of equipment. It is a common way of restarting when something stops working. We use the same method here.
Remove the power supply from the Roomba. Wait a few seconds, say 30, before turning it back on. This appears to have worked for many users, so who knows, it could work for you as well.
Clean your Roomba

Depending on which model you choose, it will feature either mechanical or touch buttons. If it has mechanical buttons and you’re having difficulties getting them to operate, it’s possible that some dirt has become trapped behind the button. Which is preventing the button push from registering, simply clean the dirt with a vacuum or a blower and your button should resume operating again.
Reset your Roomba
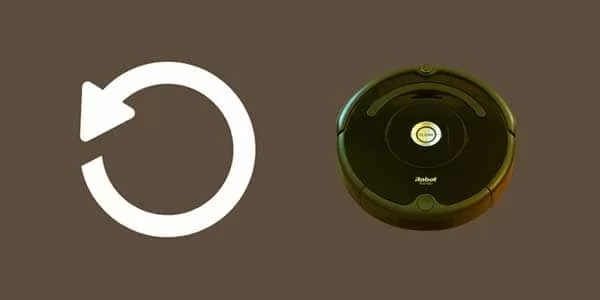
How to Hard Reset IROBOT Roomba S9+?
All IROBOT Roomba S9+ settings will be restored to their original state. All data saved on the IROBOT Roomba S9+ will be permanently erased, so think twice before proceeding with the IROBOT Roomba S9+ reset process.
If your Roomba S9+ Roomba S9+ becomes stuck or freezes while cleaning, or if you have Wi-Fi connection issues, follow this easy instruction and the faults should be gone after IROBOT Roomba S9+ reset. IROBOT Roomba S9+ will be removed from the iRobot App, and you will have to re-establish your Wi-Fi connection.
- Press and Hold the Dock and Spot Clean, and Clean buttons down.
- The white light ring around the CLEAN butt will start to swirl.
- You can release all the buttons.
- Now all IROBOT Roomba S9+ settings are set to its default values.
The Vacuum Cleaner Does Not Drive Properly.
Debris Deposit
Turn your vacuum off and turn it upside down. Clean up the cavity beneath the wheel using a pencil or paper clip. To test the wheel, turn the vacuum upside down and press clean. Your Roomba could require a filter change.
The Corner Brush Does Not Work
Corner Brush Needs to Be Cleaned
If the corner brush spins but does not clean correctly,
The corner brush is broken.
If the side brush does not spin, dirt and hair may have accumulated between the brush and the Roomba.
The Vacuum Does Not Collect A Lot Of Dust.
The Vacuum Has Low Power
Use the iRobot HOME App and select “Settings” then “Cleaning Preferences” then select “Detailed Clean”, “Quiet Clean”, or “Custom Clean”.
The Brushes Are Dirty
First, turn off your Roomba. Next, place a small amount of debris in front of the robot, then press and hold CLEAN for 3 seconds to test its function.
The Vacuum Runs Out Of Power or Does Not Turn On.
While cleaning, the Roomba does not operate or stop.
The Roomba’s Battery Is Dead Or The Home Base Isn’t Charging It.
An iRobot battery must be woken up at the Home Base charging station before it can be used for the first time. Connect the Home Base, make sure the power light goes white, and then turn off the robot while docked. When the robot is turned on, a white light shows that it is charged and ready, while a red light indicates that it needs to be charged. Consult your error messages chart if the red light is accompanied by an error message.
Remove the battery and then replace it. Examine the charging connections for debris. Look for any damage to the Home Base/Clean Baseline cable. Check that the plug is securely attached to the base and outlet. If you wrap the cord too tightly around the cord wrap, it may disconnect.
The Roomba is not emptied by the Home Base.
The Roomba’s bag is stuffed with filth.
Removal Tube Debris
Push firmly down on the canister lid to seal it, then use your robot’s home button to manually empty the bin. Next, empty the dirt disposal and any trash from the bottom of your Roomba. Remove the dirt disposal from the wall and turn it on its side. Examine the debris evacuation tube for dirt or other material and, if required, remove and clean it.
Roomba Home Base Not Working
Make Sure the Base Has Power
The power light should be on while the Home Base is connected in and the Roomba is not charging. If it isn’t, make sure the outlet is turned on. You may have connected the charger to a tripped GFCI outlet. It’s also conceivable that the circuit breaker tripped for some reason. If the outlet is powered, ensure that the plug is securely inserted in the outlet. You may need to plug the base into another outlet to ensure that it is operational.
If you can’t seem to get power to the base station, call iRobot customer care at 1-877-855-8593 for advice. You can also contact iRobot via its website.
More: How to Charge Roomba Without Home Base
Know Your Error Code
When the Roomba is properly charged, no lights will appear on the device. These are purposefully turned off to save electricity. If there is an issue, the gadget will say “uh-oh” and a troubleshooting light will blink. The amount of consecutive blinks alerts you to the problem. The code will also be spoken by the device. There are a total of eight such error codes. Most of these may be resolved by accessing the iRobot app on your mobile device or PC.
Code 1: The Code 1 error happens when the base station is unable to reach the battery. This might be because you neglected to remove the yellow pull-tab before charging Roomba. It might also happen if the battery was not correctly placed. Reinstall it after removing it.
Codes 6 and 7: The Roomba battery will not charge if it is too hot or cold. If the battery is too warm, you’ll get a Code 6 warning, and if it’s too cold, you’ll get a Code 7. Remove the Roomba from the base and let it at room temperature for an hour before attempting to charge it again.
Codes 2, 3, 5, 8, and 9: Five of the error codes indicate either a communication problem between the base and the battery or a problem with the battery itself. You may be able to resolve these errors by cleaning the contacts on the base and on the Roomba. Do this with a dry cloth or a cloth moistened with alcohol only after unplugging the Home Base.
Try a Hard Reboot
Charging errors can occur because of corrupted memory in Roomba’s processors, and you can clear the bugs by rebooting the device.
As described above how to hard reset S9 plus.
More:
The Best Smart Robot Vacuum Cleaners 2022
Roomba Stops Charging After A Few Seconds
There is a various reasons behind this problem:
- Debris and Dust Electrical Contact Points
- Debris and Dust Docking Station
- Battery Can Get Displaced Or Loosened From Its Position.
- Faulty Battery
So Let’s Move on to Roomba s9+ troubleshooting by explaining above reasons:
Clean the Electrical Contact Points
To avoid several difficulties and a shorter lifespan, it is best to clean the Roomba every other day.
Electric contacts, for example, are infamous for generating an oxide layer or amassing muck and dust on the charging port.
To clean the contact sites, use a soft, dry cloth and 99 percent isopropyl (rubbing) alcohol.
Cleaning the charging connections with a microfiber cloth or moist melamine foam is another fantastic option.
Clean the Docking Station
Hence, it is best to clean the docking station for debris periodically. It can offer a quick fix to your problem.
Here are the steps to follow:
- Flip the Roomba and take it off from the caster wheel
- Ensure the wheel do not have any debris on them
- Use rubbing alcohol and a soft cloth to clean the charging contacts
Change the Battery Position
Make sure the battery is in the appropriate position before we decide to replace it or claim the warranty.
Remove five screws on the rear panel to get access to the battery compartment, then replace the battery firmly. After that, replace the screws and plug in the Roomba.
Replace the Battery
If you feel the battery is underperforming or faulty, you can proceed to replace it.
More:
The Newest ‘Brain For Your Roomba Is IRobot OS.
Here are a few tips that can go a long way in preserving your Roomba’s battery life:
- Because the Roomba has a rechargeable battery, frequent use might result in more cleaning cycles.
- Charge and store in a cold, dry location.
- Clean the gadget on a regular basis to avoid hair or dust collection.
- When not in use, plug the Roomba into the charger to keep it continually charging.
Also, when charging fresh lithium-ion batteries, be patient. You must allow it to “wake up.”
To begin, set the base station on a flat surface and plug it in. An indicator LED should light up.
Then put the Roomba on it and wait until the base station goes out and the light on the Roomba starts flashing and goes off.
It indicates that the device is now charging. You may have to wait for ten or more seconds.
Hard Reset:
If nothing works for you then hard reset your Roomba as explained above of how to reset Roomba.
Contact Support:
If you need clarification on the codes or general assistance with your Roomba, contact the technical expert through iRobot customer care at 1-877-855-8593. You can find more contact information on their website.