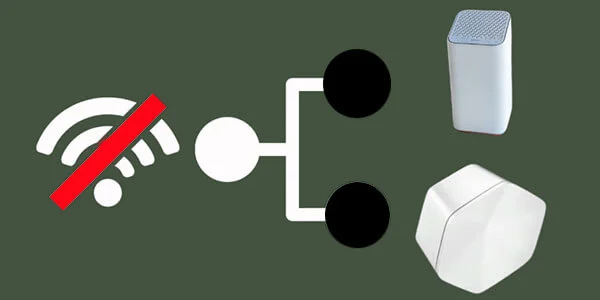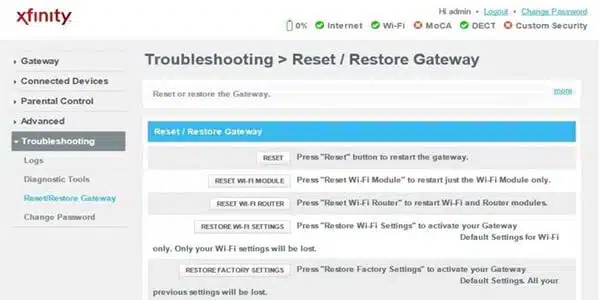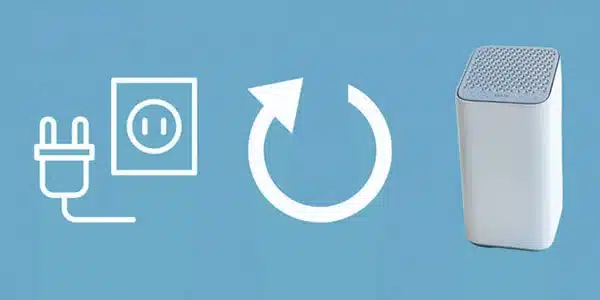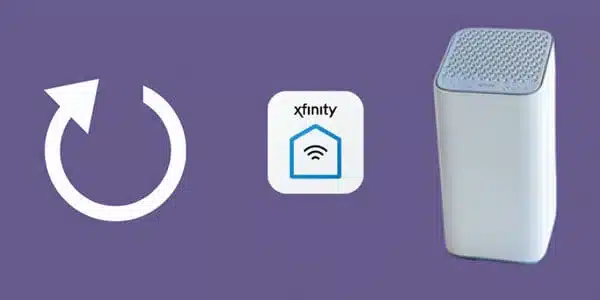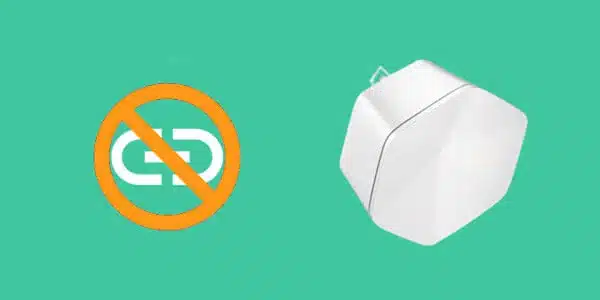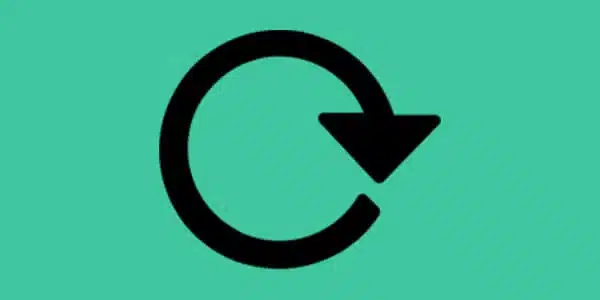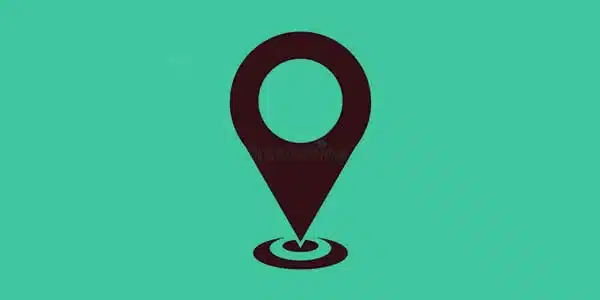If you’re like me and your home relies on the XFI Gateway router for stable Wi-Fi connectivity, you might be annoyed when the XFI Gateway suddenly declares itself to be unavailable.
Unreliable internet service is a nightmare in the modern era when most people spend the majority of their waking hours online for business or enjoyment.
If your XFI Gateway suddenly stops working, you can fix the problem by restarting it. To restart your Xfinity Internet service, go to xfinity.com/myxfi, sign in with your credentials, then choose “Troubleshooting.”
I’ve covered the many methods you can use to reboot your XFI Gateway, what that process entails, and how to tell if your XFI Pods are to blame.
What Does It Mean To Restart Your Gateway?
By giving your XFI Gateway a quick restart, any unfinished or slow processes that could be causing network problems will be cleared. The memory is cleared, and the device is turned on for the first time.
You won’t be able to use your home network while you’re restarting your XFI Gateway. You won’t be able to make phone calls if you use Xfinity Voice.
If you have Xfinity Home, you won’t be able to use your cameras or other Smart Home devices, but your Xfinity Security Sensors won’t be affected.
You can restart your XFI Gateway through the website
If the XFI Gateway goes offline, all you have to do is restart the Gateway. At xfinity.com/myxfi, enter your login information, scroll down to “Troubleshooting,” and then click “Restart.”
If your gateway is not turned back on, you will get a message that says “Xfinity can’t find Gateway.”
When you click “Start Troubleshooting,” the process will begin. It will take about seven minutes to finish.
You can also log in to xfinity.com/myaccount with the same information you use for Xfinity. Click “Manage Internet” and then “Restart Modem.”
Restart your XFI Gateway through the Admin Tool
Once inside, choose “Restart/Restore Gateway” under “Troubleshooting” to see a list of restart options.
Reset: With this command, the Manual Restart process will begin.
Reset WI-Fi Module: This turns on your XFI Gateway’s Wi-Fi radio after you’ve turned it off.
Reset WI-Fi Router: This will reset the XFI Gateway’s Wi-Fi router while keeping the connection to the internet.
Restore Wi-Fi Settings: This completely resets all of your XFI Gateway’s Wi-Fi settings, including the SSID/Wi-Fi network name and Wi-Fi password. You’ll lose access to the network and have to reconnect to it again. You have to use the original password, and the SSID will be the same as it was before.
Restore Factory Settings: This option resets everything, including the Wi-Fi password, parental controls, firewall settings, and devices that are managed. You will be cut off from the network for a short time. If you need to, you can change the Wi-Fi name and password, and then use these to connect devices to your home network.
Restart the XFI Gateway on Your Own
This usually fixes any electrical thing that is acting up. A good old-fashioned function that goes on and off.
Turn off the XFI Gateway and then remove the power cord.
Wait a few minutes before plugging your XFI Gateway’s power cord back in and turning it on.
Restart XFI Gateway through the Xfinity App
Use the Xfinity app on your phone to turn your XFI Gateway back on.
If you don’t already have it, you can get the Xfinity app for free from Google Play or the iOS App Store.
It could take between five and seven minutes to restart the Xfinity app.
Just go to “Connection Problems” and click “Restart Gateway” after entering your Xfinity login information.
If you have the Xfinity My Account app, you can also choose the Internet panel after signing in with your Xfinity credentials.
Select your gateway from the list of devices and then click “Restart this device.”
A Hard Reset
If standard resetting doesn’t work, you can always try hard resetting your XFI gateway with the steps below.
You can give yourself the best chance of fixing the XFI gateway offline problem by doing a hard reset. Try going through these steps:
1: After turning off your modem, wait 30 seconds before turning it back on.
2: Pull the power cord out of the back of the router and wait 30 seconds before plugging it back in.
3: Now, use any browser that supports cookies, like Chrome or Firefox, to log in to your XFI Gateway by typing its IP address (192.168.1.*) in the address bar and pressing the enter key. This will open the login screen, where you must enter the username admin and password (password123#2!12#3).
XFI Pods Not Connecting
Even though the XFI Gateway is great, I needed more coverage so I could watch Netflix in my room from my bed. So, I also have XFI Pods, which are Wi-Fi extenders from Xfinity.
So when my Xfinity pods don’t work, it usually makes me mad. I can show you how to fix problems with your XFI pod by giving you a few troubleshooting tips.
Reboot Your Network Gateway
Most problems with the Xfinity Pods can be fixed by turning the XFI Gateway back on.
But many people skip this step because they think it will take too long.
Here’s what you need to do to turn on your Gateway again:
Make sure that none of the Xfinity Pods in your home mesh are plugged in.
Now, unplug the XFI gateway and wait a minute.
After 60 seconds, plug your Gateway back in and wait for the light to turn white.
If the light keeps flickering and doesn’t turn solid white after a few minutes, the problem is with your internet service and not the Xfinity home mesh.
Plug in all of your pods once the light on your Xfinity Gateway turns solid white.
After you plug in the pods, the light on them should first be solid white. Then they should “breathe,” which means the light should slowly fade in and out. Once the pods are online, the light should go out.
Once all of the pods are linked together, it should be easy to connect to the internet.
Check the Location of Your Xfinity Pod
If you post to your Xfinity Pods in the wrong way, it could go offline. Make sure you follow the spacing rules that have been set.
Here are some things to keep in mind when spacing your pods:
When you plug in your Pod, make sure it’s not in an outlet with a switch, because that could cause interference. Take your Pod out of a switched outlet and plug it into another one in the same room.
Your Xfinity Pods should not be hidden behind furniture or tables. Instead, they should be out in the open.
Place each Pod about halfway between the Gateway and the device you want to use. Placing each Pod halfway between the Gateway and the device you want to use helps you get the most out of your pods.
Place each Pod at least 20 to 30 feet, or about one room, apart from the others. When putting pods in rooms next to each other, keep this distance in mind.
Turning Off Xfinity Pods and Resetting Them to Factory Defaults
If all else fails, you may always reset your Xfinity Pods to factory settings.
To perform a hard reset on your Xfinity Pod, you must first delete it from the Xfinity app.
Here’s what you need to do to do this:
Step 1: Launch the Xfinity app on your mobile device, and tap “Network” from the app’s sidebar.
Step 2: After tapping the Pod you wish to delete, choose the Remove Pod menu option.
After taking out the Pod, make sure to unplug it from the wall.
Step 3: Your Xfinity Pod is ready to be set up again.
Frequently Asked Questions:
How Do I Know What My XFI Gateway’s Lights Mean?
If there’s no light, it’s off. If it has a red light, it can’t connect to the Internet. If the light stays white, it’s on.
When a white light blinks, it means that hasn’t been turned on yet. If your xFi Gateway has a blue light that blinks, it means that it is trying to connect to another device.
How Can I Get Into My XFI Gateway?
Open a web browser while you’re connected to the network and go to http://10.0.0.1
Use the login information for the XFI Gateway instead of your Xfinity User ID and Password.
By default, “admin” is the username and “password” is the password.
Is It Worth Buying The XFI Gateway?
If you don’t use your network for things like streaming video that uses a lot of bandwidth, you don’t need to touch your Gateway.
But if you want to get the most out of the fastest speed on your data plan, you should put the XFI Gateway in bridge mode and get a faster router.
How Do I Get My XFI Gateway Back Online?
- Check the power cord and ensure that it is securely plugged into both the wall outlet and the back of the XFI gateway.
- Check the Ethernet cables to make sure they are securely plugged into both the XFI gateway and the device you are trying to connect.
- Check the Wi-Fi settings on your device to make sure that it is connected to the correct network.
- If you are using a device that has a built-in Wi-Fi connection, make sure that the Wi-Fi is enabled and that it is set to the correct network.
- If the XFI gateway is still not online, you may need to reset it. To reset the XFI gateway, unplug it from the wall outlet and wait for 30 seconds before plugging it back in.
- If the XFI gateway is still not online after following these steps, you may need to contact your internet service provider for further assistance.
Why Is My XFI Gateway Blinking White?
- The XFI Gateway may be booting up or restarting. This is normal and should only last a few minutes.
- The XFI Gateway may be experiencing a firmware update. This is also normal and should only take a few minutes to complete.
- The XFI Gateway may be experiencing an error or malfunction. In this case, you may want to try resetting the device by pressing and holding the reset button for at least 10 seconds. If the issue persists, you may want to try unplugging the device and plugging it back in or contacting your internet service provider for further assistance.
It’s also worth noting that the XFI Gateway may blink white when it is in “bridge mode,” which is a setting that allows the device to function as a pass-through for other devices on the network. If you are not actively using bridge mode and the device is continuously blinking white, it may indicate a problem that needs to be addressed.
Why Is My Xfinity Router White But No Internet?
- The router may not be properly connected to your modem or the modem may not be receiving a signal from your internet service provider. In this case, you may want to check the connections between the modem and router and make sure that all cables are securely plugged in. You may also want to try resetting both the modem and router by unplugging them and then plugging them back in.
- The router may be experiencing a temporary outage or malfunction. In this case, you may want to try resetting the router by pressing and holding the reset button for at least 10 seconds. If the issue persists, you may want to contact your internet service provider for further assistance.
- There may be a problem with your internet service provider’s network. In this case, you may want to check with your provider to see if there are any known outages or issues in your area.
What Color Should Xfinity Modem Be?
- Green: A green light usually indicates that the modem is powered on and working properly.
- Blue: A blue light may indicate that the modem is connected to the internet.
- White: A white light may indicate that the modem is in “bridge mode,” which is a setting that allows the device to function as a pass-through for other devices on the network.
- Red/Orange: A red light may indicate an error or malfunction. If you see a red light on your modem, you may want to try resetting the device by pressing and holding the reset button for at least 10 seconds. If the issue persists, you may want to try unplugging the device and plugging it back in, or contacting your internet service provider for further assistance.
You might want to know this:
- Xfinity Gateway Blinking Green – Problems and How to Troubleshoot?
- Xfinity Gateway Blinking Orange – How to Troubleshoot
- Xfinity Remote Volume Not Working -Troubleshooting Methods
- Xfinity Remote Not Working – Solutions
- What Channel Is NBCSN on Xfinity?