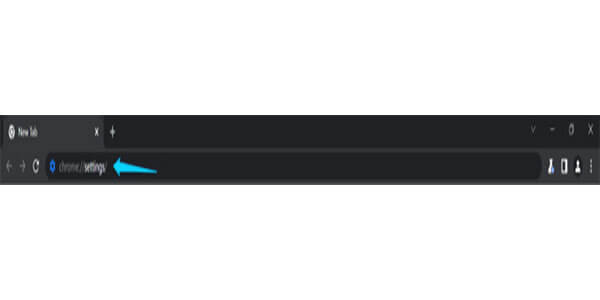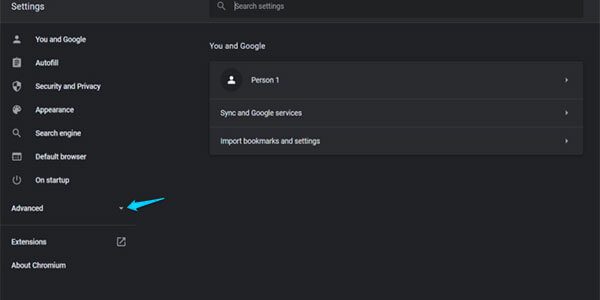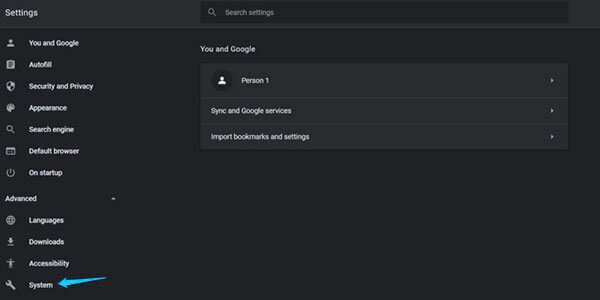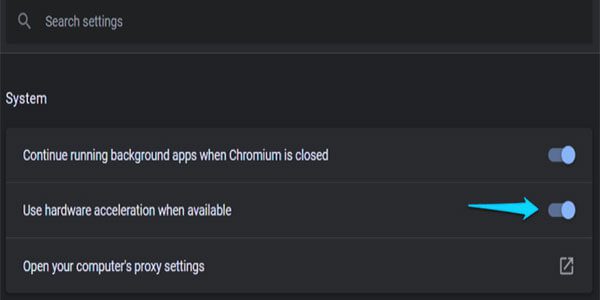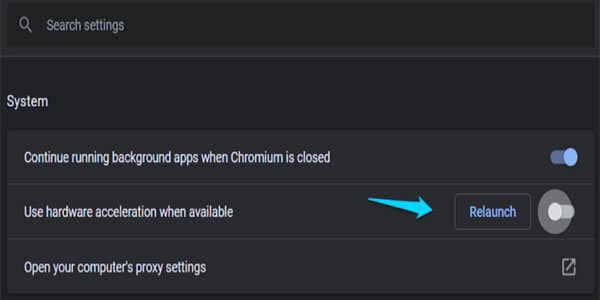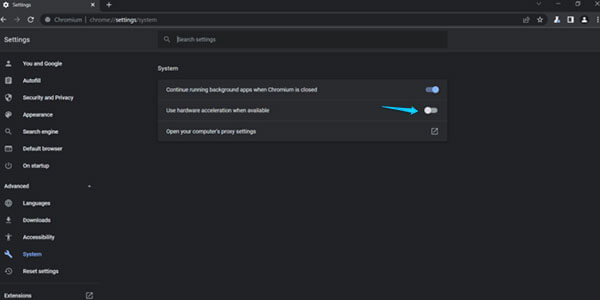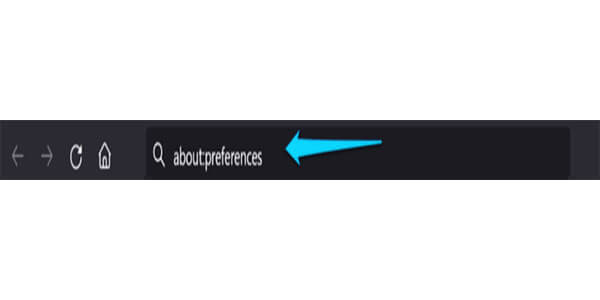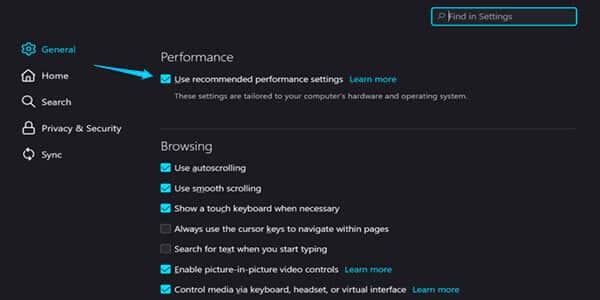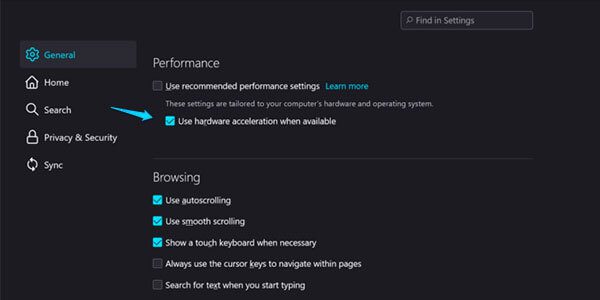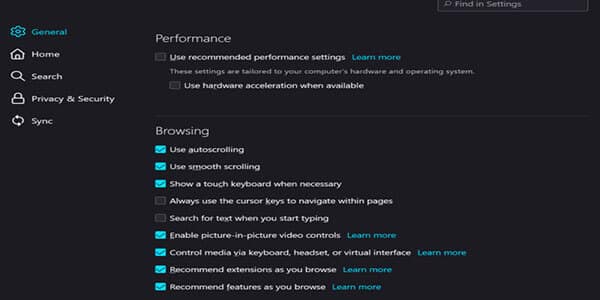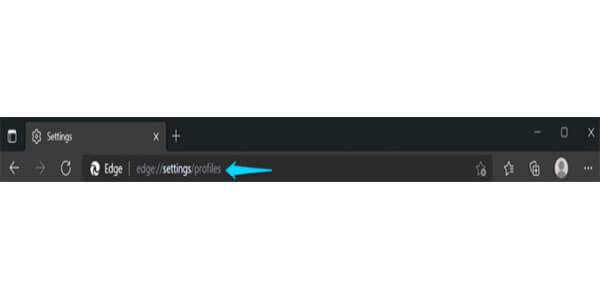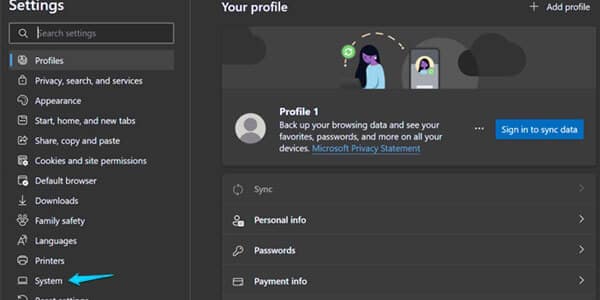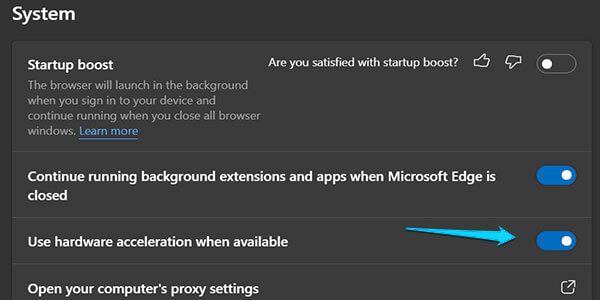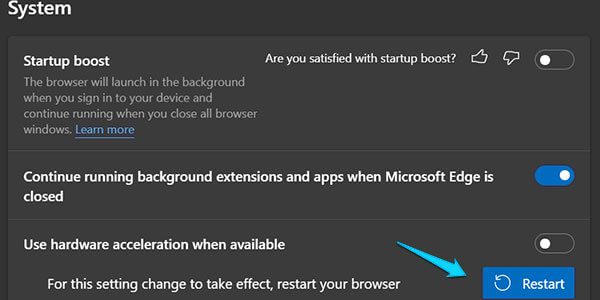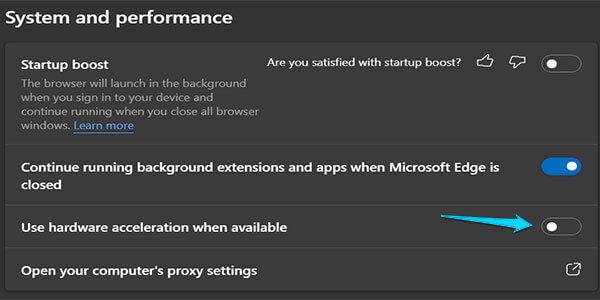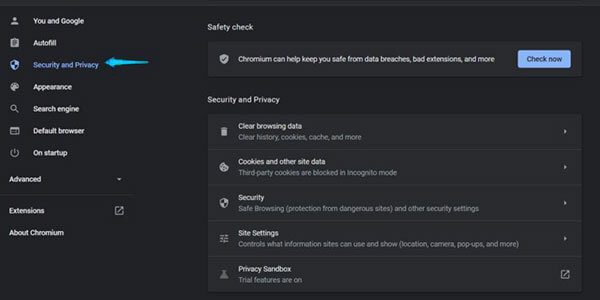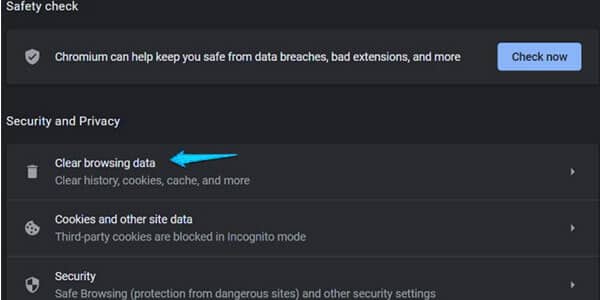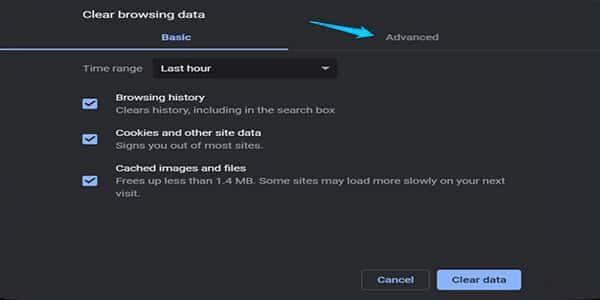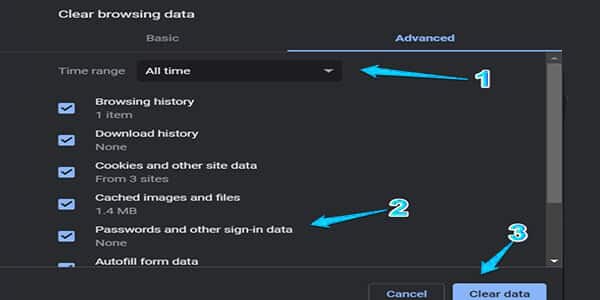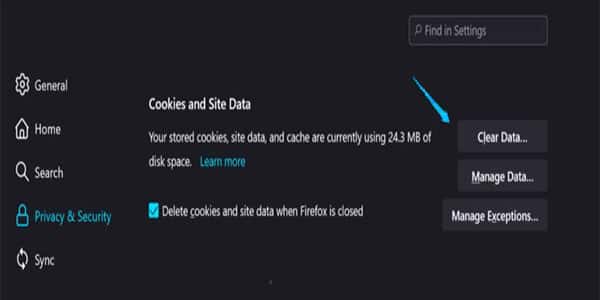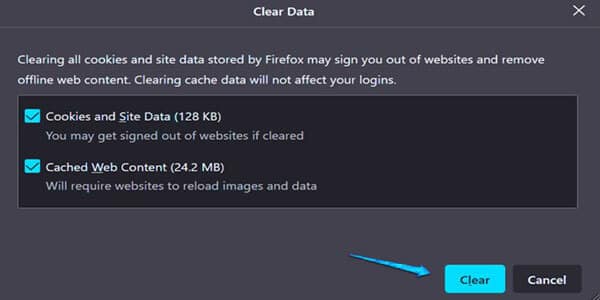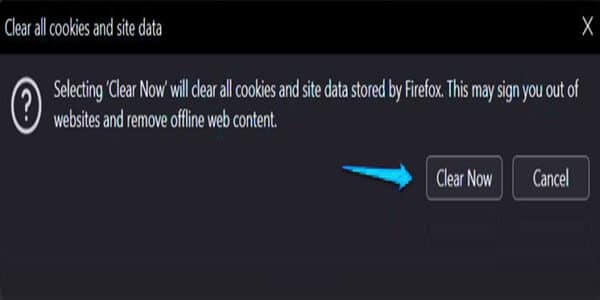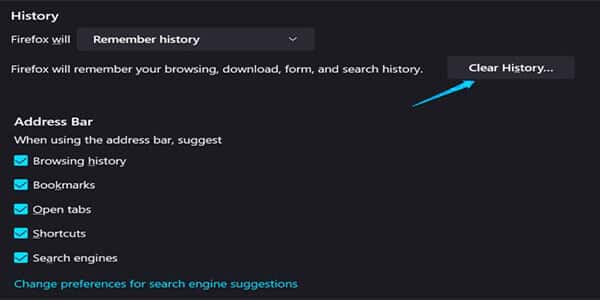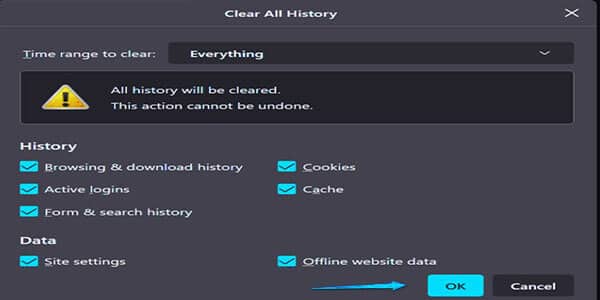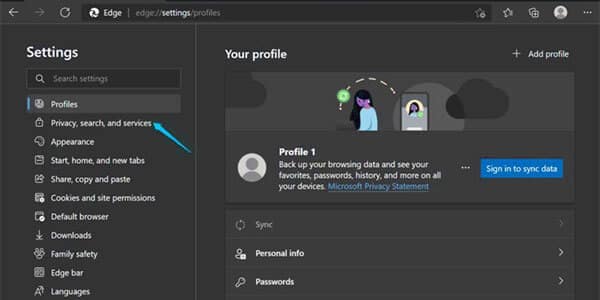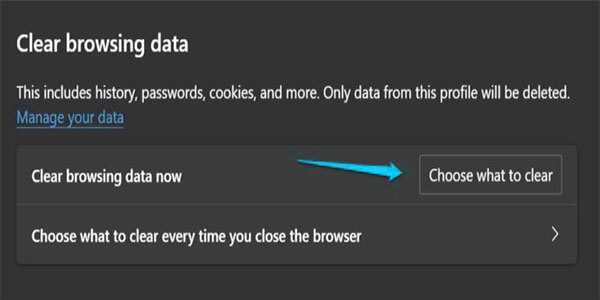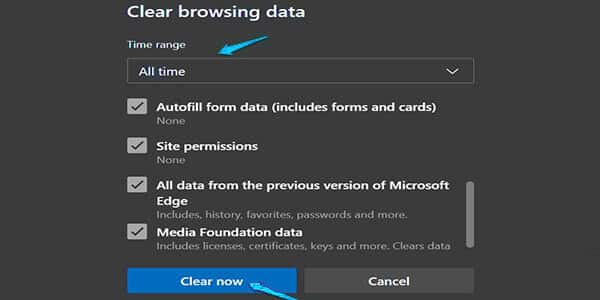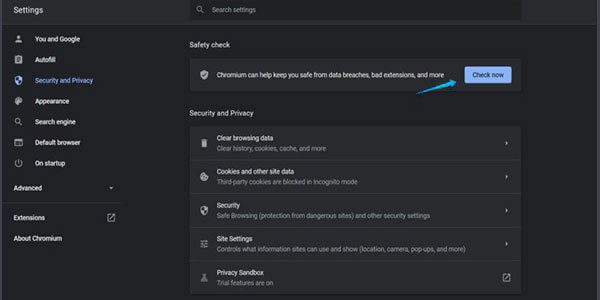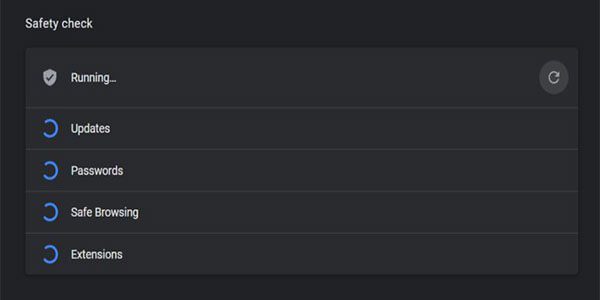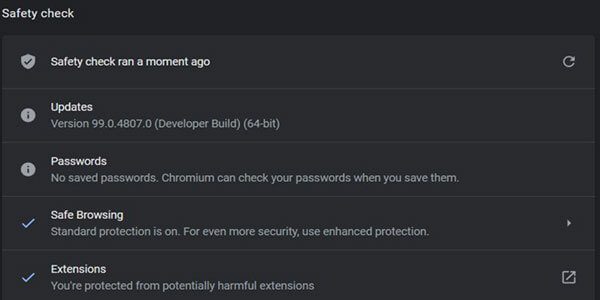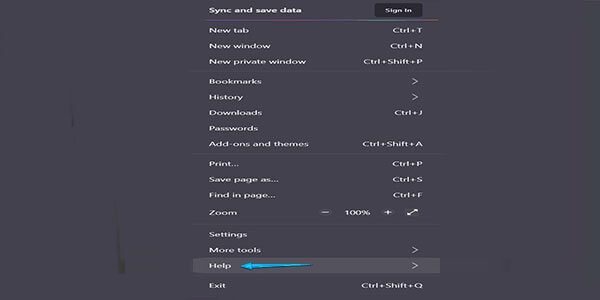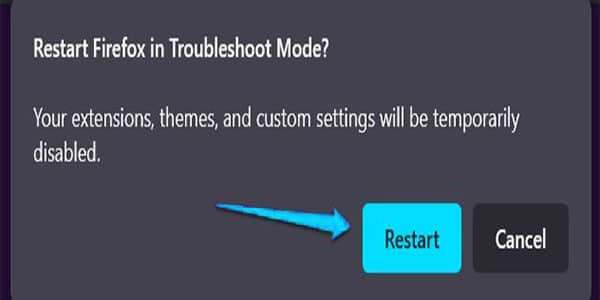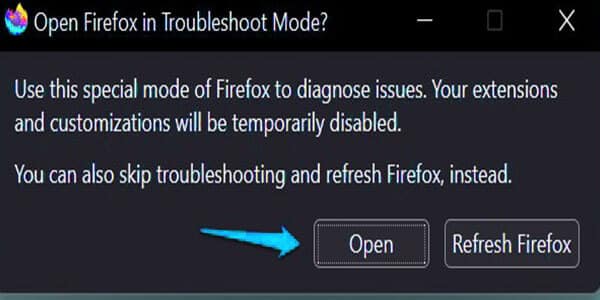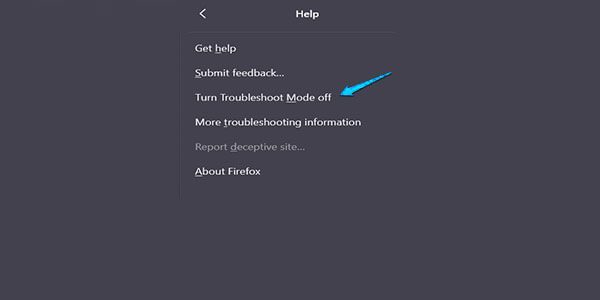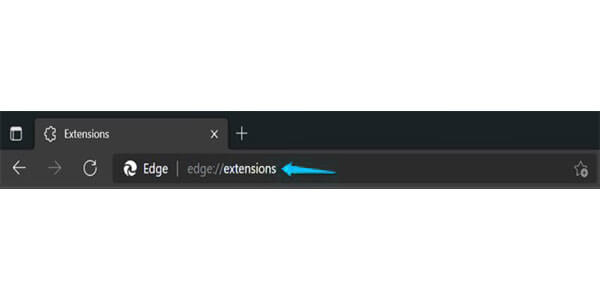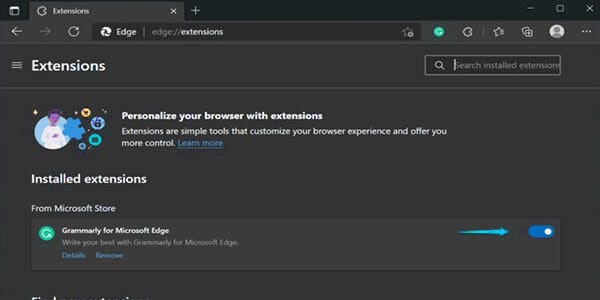The animated streaming service Crunchyroll is excellent. The popular anime and other shows are all available on the Sony-owned streaming service. Nevertheless, it can still experience technical difficulties. The most common issue consumers face is a blank screen where their movies should play. What gives with the black screen on Crunchyroll? Learn more about the root cause of your black screen below. We also provide advice on how to resolve the issue. If you’re having trouble streaming your favorite anime and want to get rid of the black screen, read on.
When trying to fix the Crunchyroll browser’s black screen, we need to take into account a number of factors. I’ll explain why it’s not being viewed in the browser video player and why that’s a problem for Crunchyroll.
- The problem originates from the default browser’s accumulation of saved form data over time.
The browser’s algorithm was developed with the intention of making full use of the computer’s processing power, graphics processing unit (GPU), and random access memory (RAM). Streaming video and audio files is problematic due to a bug in the browser’s acceleration algorithm.
- The Crunchyroll black screen problem is due to a website’s own internal problems and flaws.
Connecting the device to a Wi-Fi network eliminates this problem because low-quality network connections are another common cause.
Almost everyone uses at least one browser extension, and I personally have two actives on Firefox. e. In the struggle between the browser add-ons and the website’s algorithm, the video player often suffers.
We’ve solved the issue by offering a number of different options for doing so. In order to repair them, you don’t need any extra software. When the procedures are carried out in the correct sequence, it is possible to address several problems simultaneously.
Here are the Possible Reasons and Solutions for Crunchyroll Black Screen
Disable Hardware Acceleration
Current browsers have hardware acceleration built right into the program, allowing for a truly immersive experience. It’s become increasingly common for websites to include a wide range of digital goods and services.
The browser has a tough time processing multimedia files including movies, TV shows, photos, and audio material. The technique makes use of a central processing unit, graphics processing unit, and random access memory to load the large data contained in the program and provide a smooth, seamless, and immersive experience.
I will demonstrate how to disable Hardware Acceleration in your default browser.
Chrome
Open Chrome.
You may access the Chrome settings menu by copying the following address into the clipboard and then pressing the Enter key.
To access further settings, select the arrow next to the “Advanced” button.
From the pull-down menu, choose “System.”
To disable hardware acceleration, deselect the corresponding checkbox.
The final step is to click the “Relaunch” button.
Open up your browser of choice to see the results of your activity in real-time.
The videos on the Crunchyroll website can be played without any trouble in the video player.
Firefox
Open Firefox.
To access your preferred settings, simply press the Enter key after pasting the (about: preferences) command from the clipboard.
Keep scrolling down until you find “Use suggested performance settings,” and then uncheck it.
To disable hardware acceleration, deselect the corresponding checkbox.
Verify that your computer’s hardware acceleration is turned off.
The browser doesn’t need to be restarted for the system-wide changes to take effect. Simply refreshing the page will cause the video material to begin loading without any delays.
Edge
Open Edge.
Just hit Ctrl + C to copy the (edge:/settings/profiles) instruction, and then press Enter to execute it.
From the main menu, choose “System.”
To disable hardware acceleration, deselect the corresponding checkbox.
You can complete the procedure by selecting the “Restart” option.
Verify that the browser function has been disabled by going back to it.
When you refresh the page, Microsoft Edge will play the Crunchyroll videos without any hiccups.
You should anticipate lower performance from the browser.
Once you’re done watching the video, go to your video settings and make sure hardware acceleration is turned on. The only method to fix the problem on the Crunchyroll website is to manually enable or disable the feature.
Clear Browser Saved Form Data
Even though I always have my browser set to Private Mode, I still end up with 100 MB+ of data usage every time I use the internet. The vast majority of visitors use the site in “regular” mode, which generates a large amount of data for the software over time.
Remove all cookies, cache, saved forms, history, passwords, etc., from the browser. The browser’s bookmarked pages will remain untouched as we follow your example in clearing out unnecessary files.
Chrome:
Open Chrome.
Press the Enter key after pasting the (chrome:/settings/) instruction from your clipboard.
From the drop-down box, select “Security and Privacy.”
Select “Clear browsing data” from the drop-down menu.
Click “Advanced” in the floating menu that displays.
Make sure “All Time” is selected as the range and check every box.
To complete the process, select “Clear data.”
Firefox:
Open Firefox.
You can change your choices by pressing the Enter key after pasting the (about: preferences) command you copied to the clipboard.
From the main menu, choose “Privacy & Security.”
Select the “Clear data” menu item.
When you’re done, choose “Clear” from the drop-down menu.
- Cookies and site data (XMB)
- Cached Web Content (XMB)
Click on the “Clear Now” button.
Go down and hit the “Clear History” button.
A new window will appear; select “OK” to proceed.
You have successfully deleted all Firefox from history.
Edge:
Open Edge.
Just hit Ctrl + C to copy the (edge:/settings/profiles) instruction, and then press Enter to execute it.
Go to “Privacy, search, and services” in the main menu.
Choose the option that says “Select what to clear.”
In the time range dropdown, choose “All Time,” and then check off every box.
To get rid of all the clutter, select “Clear immediately.”
You have removed all unnecessary data from the computer, such as cookies, cache, and history. This lesson works on browsers for Windows, macOS, and Linux.
Remove Bad Extensions
Now that they are a built-in feature, I always have at least two extensions installed and running in my browser. The Chrome web shop and the Mozilla add-ons repository both have numerous malicious extensions. I get that Mozilla doesn’t have the resources to verify each and every add-on sold in its store; that’s why we need to do it ourselves.
Chrome:
Open Chrome.
The (chrome:/settings/) command should be copied, pasted, and then entered.
From the main menu, select “Security and Privacy.”
Under the Safety Check section, select the “Check now” option.
It can take a minute, so give Chrome some time to scan.
The browser contains no harmful extensions.
From the “chrome:/extensions/” area, you can manually disable every extension. I demonstrated a fresh method for scanning the system’s installed add-ons to help you get rid of potentially harmful extensions.
Firefox:
Open Chrome.
In the top right corner, select the three-dot menu.
From the drop-down menu, select “Help.”
Pick “Troubleshoot Mode” from the menu.
On the “Restart” pop-up, click.
On the screen, a notice pop-up displays; select “Open” from the menu.
Resetting the browser can be done by selecting “Refresh.”
Check the playability of the video material on the Crunchyroll website.
Click on the “Turn Troubleshoot Mode Off” button after performing the same instructions.
You can find the issue and get rid of the problematic extension using the troubleshooting mode.
Edge:
Open Edge.
Go to the (edge://extensions/) page.
Disable all extensions.
We chose a direct strategy in Edge for a reason, and we take our time to pinpoint the faulty extension.
Pop-up reconfiguring
Another frequent problem that can result in a black screen on Crunchyroll is the interference of several streaming features used by Crunchyroll by Chrome’s pop-up blocker.
There is a simple solution if that is the issue. While Chrome by default bans pop-ups, you may configure it to accept Crunchyroll pop-ups. This is how to accomplish it:
- Go to Settings
- Select Privacy and security
- Click on Site settings
- Select Pop-ups and redirects
- Add Crunchyroll under sites allowed to send pop-ups and redirects
- Refresh your Crunchyroll page
Other Questions People Ask:
How Do I Bypass Crunchyroll Black Screen?
- Check your internet connection: Make sure you have a stable internet connection. If you are using a wireless connection, try switching to a wired connection to see if that helps.
- Restart the app: Close the Crunchyroll app and then reopen it to see if that resolves the issue.
- Restart your device: If restarting the app doesn’t help, try restarting your device. This can sometimes fix issues with apps.
- Check for updates: Make sure you are using the latest version of the Crunchyroll app. You can check for updates in the app store or on the Crunchyroll website.
- Clear the app’s cache: On Android devices, you can try clearing the app’s cache to fix issues. To do this, go to your device’s “Settings” menu, then select “Apps” and find Crunchyroll. Tap on it and then select “Clear cache.”
- Check for compatibility issues: If you are using an older device or operating system, it’s possible that the Crunchyroll app may not be compatible. In this case, you may need to update your device or try using a different device to access Crunchyroll.
How Do I Fix Crunchyroll Video Not Loading?
- Check your internet connection. Make sure that your device is connected to the internet and that you have a strong, stable connection.
- Restart your device. Sometimes simply restarting your device can help resolve issues with streaming video.
- Clear your cache and cookies. Clearing your cache and cookies can help resolve issues with streaming video by removing temporary data that may be causing problems.
- Update your web browser. Make sure you’re using the latest version of your web browser, as out-of-date browsers can sometimes cause issues with streaming video.
- Check for any ongoing service disruptions. You can check the Crunchyroll status page to see if there are any known issues with the service.
- Try a different device or web browser. If you’re still having issues, try streaming the video on a different device or using a different web browser to see if that helps.
- Contact Crunchyroll support. If you’ve tried all of the above steps and are still having issues with Crunchyroll video not loading, you can contact Crunchyroll support for further assistance.
How to fix Crunchyroll black screen Discord?
If you are experiencing a black screen while trying to use Crunchyroll on Discord, there could be a few potential issues that could be causing the problem. Here are a few things you can try to fix the issue:
- Restart Discord: Close the Discord application and then reopen it to see if this fixes the problem.
- Restart your device: If restarting Discord does not fix the issue, try restarting your device (e.g. computer, phone, etc.).
- Check your internet connection: Make sure that you have a stable and fast internet connection. If you are using a wireless connection, try switching to a wired connection to see if this fixes the issue.
- Check for updates: Make sure that you have the latest version of Discord and that all of your applications are up to date.
- Check for conflicts: If you are using any other applications that might be conflicting with Discord (e.g. VPNs, ad blockers, etc.), try disabling or uninstalling these applications to see if this fixes the issue.
Why Crunchyroll Screen Mirroring Black Screen?
- Make sure your device and the device you’re trying to mirror to are compatible with screen mirroring. Both devices should support the same screen mirroring technology, such as Miracast or Chromecast.
- Check the connection between your device and the device you’re trying to mirror. Make sure both devices are on the same Wi-Fi network and that there are no connectivity issues.
- Make sure you’ve granted permission for the app to access your device’s screen mirroring feature. On some devices, you may need to go into the app’s settings or the device’s system settings to enable this feature.
- Try restarting both devices and trying again. Sometimes a simple restart can resolve issues with screen mirroring.
- If you’re using an app or third-party tool to screen mirror, make sure it’s up-to-date and compatible with both devices.
Why Can’t I Take Screenshots On Crunchyroll Mobile?
- Check your device’s settings to make sure the screenshot feature is enabled. On most devices, you can take a screenshot by pressing the power button and volume down button simultaneously.
- Some apps, including streaming apps like Crunchyroll, may have built-in screenshot prevention measures to protect content from being shared without permission. If this is the case, you may not be able to take screenshots while using the app.
- If you’re using a screen recording app to capture screenshots, make sure the app is up-to-date and compatible with your device.
- If you’re using a rooted or jailbroken device, this could also cause issues with taking screenshots. In this case, you may need to un-root or un-jailbreak your device in order to take screenshots.
If none of the above solutions work, it’s possible that there may be an issue with the Crunchyroll app itself. In this case, you may need to contact Crunchyroll’s customer support for further assistance.
You might want to see this: