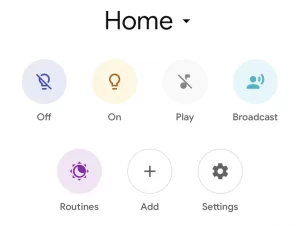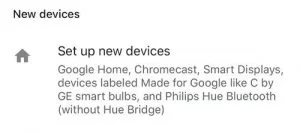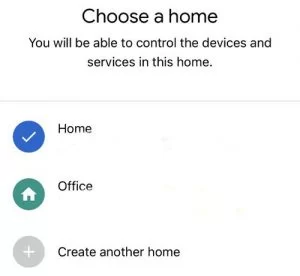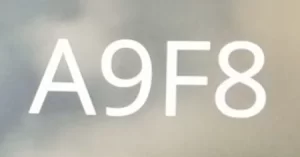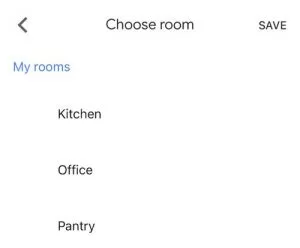You can’t physically attach or connect a Google Home Mini to TV, however you can use it to send voice commands through your home network to a TV in several ways that, in turn, allow you to stream content from selected apps and/or control some TV functions.
Let’s Check Out Some of the Ways of How to Connect Google Home Mini to Tv
Ways to Connect Google Home Mini to TV
If you want to enhance your TV viewing experience, connecting your Google Home Mini to your TV can be a great option. By doing so, you can control your TV using voice commands and enjoy the convenience of hands-free operation. Here are some ways to connect your Google Home Mini to your TV:
1. Use Chromecast (Go Below For Detail Setup)
- Connect your Chromecast device to your TV’s HDMI port.
- Plug in the Chromecast device to a power source.
- Download and install the Google Home app on your smartphone or tablet.
- Open the Google Home app and set up your Chromecast device.
- Connect your Google Home Mini to the same Wi-Fi network as your Chromecast.
- Open the Google Home app and go to the Devices tab.
- Tap on the Add icon (+) and select Set up device.
- Follow the on-screen instructions to link your Google Home Mini with your Chromecast.
- Once connected, you can use voice commands to control your TV through your Google Home Mini.
2. Use a Bluetooth connection
- Check if your TV has Bluetooth capabilities.
- Turn on Bluetooth on your TV and put it in pairing mode.
- On your Google Home Mini, say “Hey Google, pair Bluetooth.”
- Follow the voice prompts to connect your Google Home Mini to your TV via Bluetooth.
- Once connected, you can use voice commands to control your TV.
3. Use an HDMI-CEC compatible TV
- Check if your TV supports HDMI-CEC (Consumer Electronics Control).
- Connect your Google Home Mini to a power source.
- Connect your Google Home Mini to your TV using an HDMI cable.
- Turn on HDMI-CEC on your TV. The name may vary depending on the TV brand (e.g., Samsung calls it Anynet+).
- Open the Google Home app on your smartphone or tablet.
- Go to the Devices tab and tap on the Add icon (+).
- Select Set up device and follow the on-screen instructions to link your Google Home Mini with your TV.
- Once connected, you can control your TV using voice commands through your Google Home Mini.
Connecting your Google Home Mini to your TV opens up a world of possibilities for seamless control and convenience. Whether you choose to use Chromecast, HDMI-CEC, or Bluetooth, you’ll be able to enjoy hands-free operation and enhance your TV viewing experience. So go ahead and give it a try!
More INFO: Tv Control Setup with Amazon Alexa
Also, CEC isn’t always referred to as the same thing, so if you don’t see it in your television’s settings, look for one of the recognized trade names:
- AOC: E-link
- Emerson: Fun-Link
- Hitachi: HDMI-CEC
- ITT: T-Link
- LG: SimpLink
- Loewe: Digital Link or Digital Link Plus
- Magnavox: Fun-Link
- Mitsubishi: NetCommand for HDMI or Realink for HDMI
- Onkyo: RIHD
- Panasonic: HDAVI Control, EZ-Sync or Viera Link
- Philips: EasyLink
- Pioneer: Kuro Link
- Runco International: RuncoLink
- Samsung: Anynet+
- Sharp: Aquos Link
- Sony: BRAVIA Sync, BRAVIA Link, Control for HDMI
- Sylvania: Fun-Link
- Toshiba: CE-Link or Regza Link
More INFO: Gadgets that allows you to control your home
Set up process of How To Connect Google Home Mini To Tv
Start by plugging in your Chromecast. Your Chromecast will likely plug into the HDMI port and use a micro-USB for power. The Chromecast Ultra is slightly different in that it uses an external power brick rather than plugging directly into the TV.
Once the Chromecast is plugged in and set up, connecting your Google Home device to Chromecast is simple. You should already have the Google Home app installed after setting up the Chromecast, but if not, take the time to download it now. You can find the app on both the Play Store and the App Store.
- Make sure both your Google Home mini and your Chromecast are on the same WiFi network. If they aren’t, you’ll have a hard time connecting them.
- Open the Google Home app on your mobile device. Google does not normally allow the Google Home app to be set up on computers. While it is possible, the workarounds are largely not worth the trouble.
- Tap Add then Set Up Device then Set up new devices.
- A list of different homes will appear. Select the home you want to add the device to or create the home you want to add the device to. Once this is done, tap Next.
- Google will look for and present a list of all compatible devices. Select your Chromecast from this list and tap Next.
- A code will appear on the TV your Chromecast is connected to. Make sure it matches the code displayed on your mobile device.
- Next, you’ll be given the option to submit anonymous data on your device. Choose either Yes or No.
- Select the room your device is in and click Next.
- Select the Wi-Fi network you want your device to connect to and click
- You will then be asked if you want to receive emails or not. Select Yes or No.
- After this, select the video services you want to add and click Next.
- Tap Continue.
Once all these steps have been completed, your device should now be linked. You can tell Google Home mini to “Play Friends from Netflix on Chromecast,” and the show should pop on-screen with no further prompting.
You can control the volume, skip episodes, and much more.