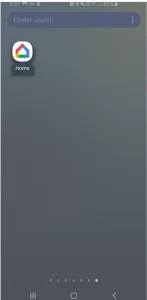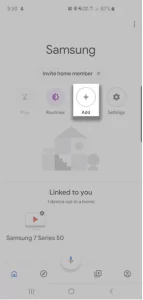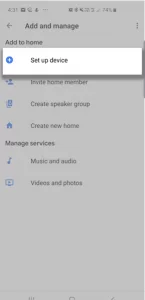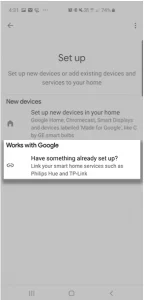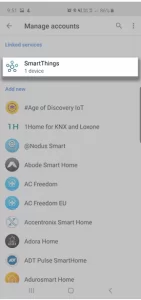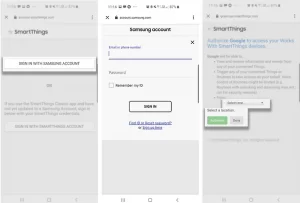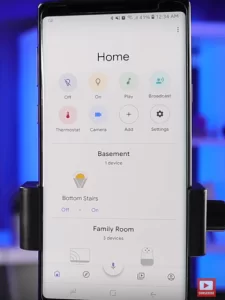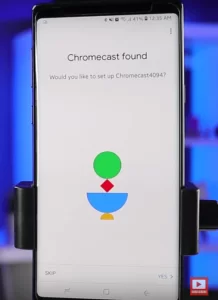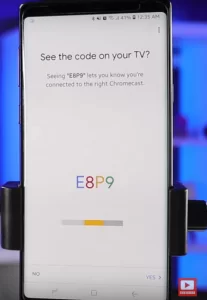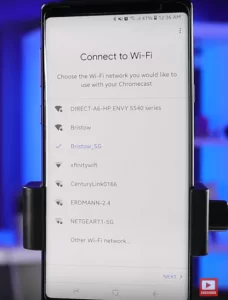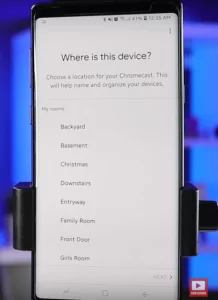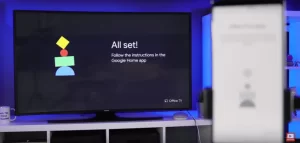A complete detail steps with images of how to connect and setup google home to samsung smart tv, very easy with simple way to described.
Follow the registration and account linking guide below to get on your way of How To Connect Google Home To Samsung Smart Tv
Relevant Article: How To Connect Google Home Mini To Tv
Mehtod 1 of How connect samsung tv to google home
1
Sign in to your Samsung Account on your Samsung TV and launch the SmartThings app on your mobile.
2
Reset the TV.
3
Follow the instructions on the TV and SmartThings app.
- If the TV is not detected automatically, you can use the ‘Add Device’ on the SmartThings app.
- If you want to test the channel changing functionality, please set the location and TV provider correctly during setup.
4
Check that the TV can be controlled by the SmartThings app.
Note: For more help on creating an account on your TV, head to our page called, How do I create a Samsung Account on my Smart TV?
Now that you have set up SmartThings and sign into your Samsung Account on your TV, let’s get started on setting up Google Home.
1
Open up the Google Home app on your phone. If you do not have the app on your phone, you can simply search for Google Home in the Google Play Store and download the app.
Google Home app
2
Select the Add ‘+ ’ button.
Add device
3
On the next screen select ‘Set up device. ’
Setup device
4
Press on the text under the title ‘Works with Google. ’
Works with Google
5
Here you will see a whole list of accounts. Scroll down until you see SmartThings and select it or search SmartThings by pressing the search icon in the top right-hand corner.
SmartThings
6
Once you have selected SmartThings , press the ‘sign in with Samsung Account ’ and use the same Samsung Account which you used to sign in on the SmartThings app on your mobile.
Account sign in for Google Home Account
7
The TV will be added automatically.
More Info: How to Stop Google Home and Alexa from Recording User’s Voice
Method 2 of How To connect samsung tv to google home
- Chromecast
- Chromecast Ultra
- Built-in Chromecast
Let us first know which of the three methods is appropriate for you to follow by determining if your Smart TV has a built-in Chromecast or not. Here’s an updated list of TVs with Chromecast built-in.
Generally, you will just have to set-up (step 1) your Chromecast and link it in the Google Home app from your smartphone. Then, you’ll be able to control your Samsung Smart TV via Google Home. Here’s how:
1. Plug in Chromecast/Chromecast Ultra
If you have a Chromecast built in on your Samsung Smart TV, then skip this step.
How to Link Chromecast to Google Home
For Chromecast and Chromecast Ultra, connect one end of the USB power cable into your Chromecast and the other end should be connected to the socket or power supply.
Then, find the HDMI port of your Samsung Smart TV and plug your Chromecast in it.
2. Open Google Home app
From your Android device, open the Google Home app. From the home page of the app, tap Add > Set up device > Set up new devices.
3. Confirm Account and Permissions
If this is your first time using the Google Home app, a list of Google accounts will appear so choose to which account you would like to save your Chromecast or you can add a new account if your desired account is not on the list. Then, tap OK.
Next, a prompt will appear on your screen to ask permission for location access and services. You can turn on your location services by going to Settings>More Settings>Applications>Installed>Google Home>Turn on location services.
Go back to the Google Home app, then tap OK to grant permission for location access.
4. Link the device
Once your account and location are already set, Google Home will scan nearby devices and display them in a list. Choose the device you want to set-up.
5. Confirm pairing
A code will appear on your Smart TV and Android device to make sure you are pairing the right device. If you see the code, tap Yes. if not, tap Try Again and repeat the previous step.
Another prompt will appear asking your permission to let Google collect your anonymous information that will help improve their service. Tap Yes to confirm or No, thanks to decline.
6. Set up your room and WIFI connection
Choose the room and WIFI where you are setting and connecting your device. Then, tap Next.
7. Additional options
Choose whether or not you want to receive future emails related to your devices by tapping Sign up or No, thanks. Then, choose the video services you would like to add to improve your streaming experience.
Finally, tap Next>Continue>Continue. And, you’re done!
How To connect nest hello on Samsung tv
You can currently display your Google Nest Hello on your Samsung TV using Google Home and Chromecast, or a Chromecast-integrated TV.
Steps
- Go to Samsung Tv Menu
- Connect “anytime CEC net” to the Chromecast and source the tv.