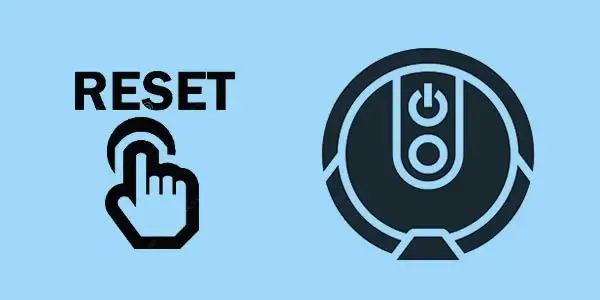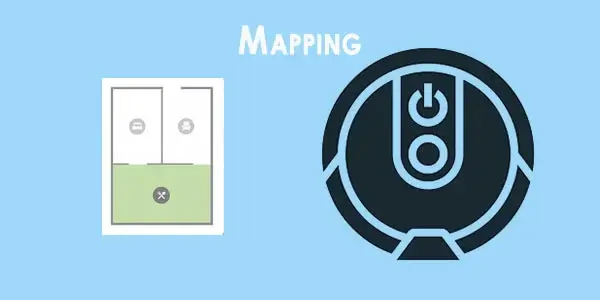“Trouble is the diamond dust Heaven polishes its jewels with. Light problems, advice.” – Robert Leighton
Roomba users often encounter a frustrating obstacle in the form of Error 15. This common error code indicates an issue with the robot’s navigati-on system, leading to cleaning interruptions and inefficient performance. When faced with this error, your trusty Roomba may emit a series of beeps to signal its distress. Say goodbye to cleaning hiccups and hello to smooth vacuuming sessions once again!
I also called Roomba’s technical support to see if they had any suggestions to assist me to resolve this issue.
After gathering what I discovered online and what the iRobot specialists informed me, I decided to create this tutorial to assist you with Error 15 if you ever encounter it.
Understanding the Significance of Roomba Error 15
Error 15: Why It Matters
The Roomba Error 15 is a problem that needs an immediate answer! Ignoring it can lead to some serious consequences.
Impact on Cleaning Efficiency
When your Roomba encounters Error 15, it can seriously mess with its cleaning mojo. However, there is a solution to this problem. This error indicates that the robot’s wheels are stuck or not functioning properly. And you know what that means? Your Roomba may experience an error code, resulting in decreased efficiency in movement and cleaning.
Troubleshooting Steps: A Must-Do
To get your Roomba back in action, troubleshooting steps are a must-do. Don’t worry; they’re not rocket science! Here’s what you need to do:
- Start by turning off your Roomba and removing any obstacles that may be blocking the wheels.
- Check for any hair, debris, or tangled cords that might be causing the issue.
- Give those wheels a good cleaning using a soft cloth or brush.
- If all else fails, try resetting your Roomba by holding down the “Clean” button for about ten seconds.
The Sooner, The Better
Addressing Error 15 promptly is crucial because leaving it unresolved can result in more significant problems down the line. Your Roomba may become completely immobile and unable to clean at all if this issue persists.
So don’t delay! Take action as soon as you notice Error 15 popping up on your trusty robotic cleaner.
Troubleshooting Roomba Error 15: Factory Resetting Steps
To resolve the pesky Roomba Error 15, one potential solution is to perform a factory reset. This process essentially reboots your Roomba vacuum to its original settings and can often fix various issues. Just keep in mind that performing a factory reset will erase any personalized settings or schedules you may have set up.
Step-by-Step Instructions for Factory Reset:
- First things first, make sure your Roomba is powered off.
- Locate the “Clean” button on your Roomba’s faceplate.
- Press and hold the “Clean” button for about 20 seconds until you hear a tone.
- Release the “Clean” button after hearing the tone.
- Your Roomba will now perform a series of beeps and tones, indicating that it’s resetting itself.
- Once the reset process is complete, your Roomba will power back on automatically.
It’s important to note that during this process, you might notice some lights flashing or hear different sounds from your Roomba — don’t worry, it’s all part of the reset procedure!
Cautionary Note:
Before proceeding with a factory reset, ensure you’ve backed up any personalized settings or schedules you want to keep. You can do this by using the iRobot HOME app or writing down any essential information manually.
Performing a factory reset should help clear out any software glitches or conflicts causing Error 15 on your Roomba vacuum cleaner. However, if the error persists despite attempting a factory reset, it may be time to contact iRobot customer support for further assistance.
Remember, troubleshooting errors like these can sometimes require trial and error before finding an effective solution.
Inspect your Wi-Fi.
Roomba connects to the phone app and base station through Wi-Fi in your home. If your Wi-Fi is down or not working, the robot may experience issues. Check to see whether your Wi-Fi network is functioning, if you have an internet connection, and if your Roomba is in range of your router.
Reconnect the Roomba to your Wi-Fi network.
Because Wi-Fi difficulties might cause Error 15, several customers stated that reconnecting to their Wi-Fi fixed the problem.
To do this, you must first detach the Roomba from your Wi-Fi network and then reconnect it.
To disconnect the Roomba (S, I, and 900 series) from your Wi-Fi network, follow these steps:
- Hold down the Home, Clean, and Spot Clean buttons at the same time.
- Wait for the light surrounding the clean button to begin rotating before releasing the buttons.
- The Roomba will restart and complete the reset on its own.
Roombas from the 800 and 600 series:
- Hold down the Home, Clean, and Spot Clean buttons at the same time.
- Release the buttons when the Roomba beeps.
- After doing this soft reset, your Roomba will disconnect from your Wi-Fi network and you will need to reconnect it.
Reverting “Smart Maps” Version for Roomba Error 15 Resolution
Suggests reverting to a previous software version as a fix
If you’ve encountered Roomba Error 15 and have tried the factory resetting steps without success, another potential solution is to revert your Roomba’s software version. This involves going back to a previous version of the software that doesn’t include the “Smart Maps” feature.
Explains how to check and update the software version if needed
To check your Roomba’s current software version, follow these simple steps:
- Place your Roomba on its Home Base.
- Press and hold the CLEAN button for about ten seconds until you hear a tone.
- Release the CLEAN button, and your Roomba will announce its current software version.
Once you know your current software version, you can proceed with updating it if necessary. Visit the official iRobot website or contact their customer support for guidance on how to download and install an earlier software version that does not have the “Smart Maps” feature.
Provides guidance on contacting iRobot support if necessary
If reverting to a previous software version seems too complex or doesn’t resolve the issue, don’t worry! You can reach out to iRobot support for further assistance. They have a dedicated team of experts who can guide you through troubleshooting steps specific to Roomba Error 15.
Remember, iRobot support is there to help you get your Roomba up and running smoothly again, so don’t hesitate to contact them if needed.
By following these suggestions and taking appropriate action, you’ll be one step closer to resolving Roomba Error 15!
Deleting Old Maps: Remapping Your House to Resolve Roomba Error 15
To troubleshoot Roomba Error 15, one effective step is to delete old maps from your robot. Outdated maps can contribute to navigation issues and hinder the proper functioning of your Roomba. Here’s a guide on how to delete old maps and remap your house for a smoother cleaning experience.
Why Deleting Old Maps Matters
Having outdated maps can confuse your Roomba, leading to navigation errors and the occurrence of Error 15. By deleting old maps, you allow your robot to start fresh with accurate mapping information. This helps it navigate efficiently and avoid obstacles during its cleaning cycles.
Steps to Delete Old Maps
- Locate the “Clean” button on your Roomba.
- Press and hold the “Clean” button for about ten seconds until you hear a tone.
- Release the “Clean” button when you hear the tone, indicating that the previous map has been deleted.
- Your Roomba will now be in a state where it needs to remap your house.
Remapping Your House
Once you have deleted the old map, your Roomba will automatically start remapping your house during its next cleaning cycle. During this process, it will create an updated map of your home’s layout, allowing for more accurate navigation.
Additional Tips
- Make sure there are no physical obstructions or clutter on the floor that may impede proper mapping or movement.
- Keep Wi-Fi signals strong and stable as they assist in mapping accuracy.
- Regularly clean sensors and brushes for optimal performance.
By following these steps and ensuring an updated map, you can resolve Roomba Error 15 and enjoy seamless cleaning sessions with your robot vacuum.
Force Closing iRobot Home App: Fixing Roomba Error 15
To resolve the pesky Roomba Error 15, one of the troubleshooting methods you can try is force closing the iRobot Home app. This simple step might just do the trick and get your Roomba back on track. Here’s how you can do it on different devices:
Force Closing iRobot Home App on Android Devices
- On your Android device, tap the Recent Apps button (usually a square or overlapping rectangles icon) to view all open apps.
- Swipe left or right to find the iRobot Home app.
- Swipe it off the screen or swipe up to close it completely.
- Wait for a few seconds, then reopen the app and check if the error persists.
Force Closing iRobot Home App on iPhone or iPad
- On your iPhone or iPad, double-click the home button to access the app switcher.
- Swipe left or right until you locate the iRobot Home app.
- Swipe it up or off the screen to force close it.
- Wait for a moment, then relaunch the app and see if that resolves Error 15.
Force closing an app can help clear any temporary glitches that may be causing Roomba Error 15. It essentially gives the app a fresh start, allowing it to function properly again.
By force closing and reopening the iRobot Home app, you give it a chance to reset and potentially fix any issues causing Error 15. It’s like giving your smartphone a quick power nap when it’s acting up!
Remember, force closing an app is just one troubleshooting method for Roomba Error 15; there may be other steps you can take if this doesn’t solve your problem. Stay tuned for more tips and tricks in our ongoing series on resolving common Roomba errors.
Manual Resetting and Software Updates for Roomba Error 15
If you’re still facing Roomba Error 15 even after force closing the iRobot Home App, don’t worry! There’s another solution you can try: manual resetting your Roomba device. This method might help resolve the error and get your Roomba back up and running smoothly. It’s always a good idea to check for available software updates after performing a reset.
Manual Resetting as an Alternative Solution
Manual resetting is often recommended as an alternative solution. It involves physically resetting the device to clear any temporary glitches or issues that may be causing the error. While this process may seem a bit technical, it’s relatively simple to follow.
Instructions on Manually Resetting Your Roomba Device
To manually reset your Roomba device and potentially fix Error 15, follow these steps:
- Locate the “Clean” button on your Roomba.
- Press and hold down the “Clean” button for about 20 seconds until you hear a tone or see indicators light up.
- Release the “Clean” button.
- Wait for your Roomba to power off completely.
- Once powered off, press the “Clean” button again to turn it back on.
Performing this manual reset should help clear any temporary issues that were causing Error 15 on your Roomba.
Checking for Available Software Updates After Reset
After completing the manual reset process, it’s essential to check if there are any available software updates for your Roomba device. These updates often include bug fixes, performance improvements, and compatibility enhancements that can help resolve common errors like Error 15.
To check for software updates:
- Open the iRobot Home App on your smartphone or tablet.
- Navigate to the settings menu within the app.
- Look for an option like “Check for Updates” or “Software Update.“
- Follow the prompts to download and install any available updates.
Updating your Roomba’s software can help ensure that it is running on the latest firmware, which may address any underlying issues causing Error 15.
Remember, manual resetting and checking for software updates are both simple steps you can take to troubleshoot Roomba Error 15. Give them a try before seeking further assistance or contacting customer support.
Please contact customer service.
If you’ve tried all the troubleshooting steps mentioned above and are still facing Roomba Error 15, it’s time to reach out to customer service for further assistance. They have a team of experts who can provide personalized guidance and help resolve your specific issue. Whether it’s a hardware problem or a software glitch, they will be able to guide you in the right direction.
You might want to see this:
- Roomba S9+ troubleshooting
- The Newest Brain For Your Roomba Is IRobot OS
- How to Charge Roomba Without Home Base
- Roomba I7 Troubleshooting
- Roomba Google Home Voice Commands
- Wirecutter Best Robot Vacuum
Frequently asked questions:
How long does it take for customer service to respond?
The response time may vary depending on the volume of inquiries they receive. However, most reputable companies strive to respond within 24-48 hours.
Will I have to pay for customer service assistance?
No, customers typically do not have to pay for basic troubleshooting assistance from customer service. However, if your device is out of warranty or requires repairs beyond what is covered under warranty, there may be associated costs.
Many companies offer customer support through social media channels such as Twitter or Facebook Messenger. Check the company’s website or social media pages for information on how best to reach them.
What information should I provide when contacting customer service?
It’s helpful to have your Roomba model number and serial number ready when contacting customer service. Describe the issue you’re facing in detail so that they can better understand the problem and provide appropriate solutions.
Is it possible to troubleshoot Roomba errors without contacting customer service?
Yes, it is possible to troubleshoot some Roomba errors on your own by following online guides and resources. However, if the issue persists or you’re unsure about the steps involved, it’s always recommended to reach out to customer service for expert assistance.
Nothing was working! How should I move ahead?
If none of the previous approaches work, there is nothing you can do. Perhaps your Roomba’s motherboard is broken or faulty, producing this issue.
In this instance, please contact i-robot customer service for more assistance. They will provide you advance troubleshooting ideas that may help you tackle the issue.
Will Roomba function in the dark?
Roombas see their environment using infrared and radio frequencies, thus they do not require light to function.
They can function in the dark.
Is it possible to send Roomba home using the app?
Using the app on your phone, you may send the Roomba home while it is still cleaning.
To use the Send Home option, launch the app and tap Clean.
Select this to start returning the Roomba to its home base.