Learn how to get Disney+ on your older Samsung Smart TV with this guide. We’ll show you step-by-step instructions so you can watch all your favorite shows and movies without buying a new device. Enjoy the magic of Disney+ right from your own home on your TV screen with Smart View!
To enjoy the best possible viewing experience, make sure you have a high-speed internet connection and that the operating system of your smart TV is updated to the most recent version.
Understanding Disney+ Compatibility with Your Samsung Smart TV
Identifying Your Samsung Smart TV Model
To make sure your Samsung Smart TV works with Disney+, find the model number. Look on the back or side of the TV or in the settings menu. This number will tell you if your TV is an older model that might not work with Disney+.
Checking Disney+ Compatibility
First, figure out what kind of Samsung Smart TV you have. Then, see if it can use Disney+. Some older models might not work with Disney+. Go to the Disney+ website and find the list of devices that can use it. Type in your Samsung Smart TV model number to check if it works. If your TV is not on the list, you might not be able to watch Disney+ on it.
How to Get Disney Plus on Samsung TV
Please follow the procedures outlined below to install Disney Plus on your Samsung TV.
Ensure Latest Software Update
Before installing Disney+ on your older Samsung Smart TV, it is crucial to update the software. Having the latest software version ensures a smooth and optimized experience while using the streaming service.
To check for software updates on your older Samsung Smart TV, follow these steps:
-
Go to the Settings menu on your TV.
-
Look for the “Software Update” option and select it.
-
Choose “Update Now” to check for any available updates.
-
If an update is found, follow the prompts to install it.
Updating the software on your older Samsung Smart TV not only enhances its performance but also ensures compatibility with new applications like Disney+. By keeping your TV’s software up to date, you can enjoy all the features and benefits of Disney+ without any issues.
Connecting to a Reliable Wi-Fi Network
A stable and reliable Wi-Fi connection is essential for seamless streaming of Disney+ on your older Samsung Smart TV. Here are some steps to ensure a strong internet connection:
-
Make sure your Wi-Fi router is in close proximity to your TV.
-
Check if there are any obstacles or interference that may weaken the signal strength.
-
Resetting or restarting both your router and TV can help resolve connectivity issues.
-
If necessary, consider upgrading your internet plan or contacting your internet service provider for assistance.
By connecting your older Samsung Smart TV to a reliable Wi-Fi network, you can avoid buffering or lagging while enjoying your favorite shows and movies on Disney+. A strong internet connection will provide you with a smooth streaming experience.
Remember, updating the software on your older Samsung Smart TV and connecting it to a stable Wi-Fi network are important steps in preparing it for Disney+. By following these guidelines, you’ll be ready to start exploring all that Disney+ has to offer on your older Samsung Smart TV.
Navigating to the Samsung Smart TV App Store
To access Disney+ on your older Samsung Smart TV, you need to navigate to the Samsung Smart TV App Store. Here’s how you can do it:
Access the App Store on your older Samsung Smart TV
-
Turn on your Samsung Smart TV by pressing the power button on your remote control.
-
Use the arrow buttons on your remote control to navigate to the home screen of your TV.
Find out where to locate the Samsung Smart TV App Store on your TV’s interface
-
Look for an icon that resembles a shopping bag or says “Apps” on the home screen of your Samsung Smart TV.
-
Once you find it, use the arrow buttons on your remote control to highlight and select it.
Learn how to navigate through the Samsung Smart TV App Store
-
In the App Store, you will see various categories and featured apps.
-
To search for Disney+, use the search function within the App Store.
-
You can either enter “Disney+” using an on-screen keyboard or use voice search if available.
Once you find Disney+ in the App Store, select it and follow any prompts or instructions to download and install it onto your older Samsung Smart TV.
By following these steps, you will be able to easily navigate through the Samsung Smart TV App Store and find Disney+. Enjoy watching all your favorite Disney movies and shows!
Searching for the Disney+ App
To get Disney+ on your old Samsung Smart TV, you need to search for the app in the Samsung Smart TV App Store. Searching is important for finding and getting Disney+.
First, go to the App Store on your Samsung Smart TV. Look for the search icon or option in the App Store. It might look like a magnifying glass or a search bar.
Once you’ve found the search function, use it to type in “Disney+”. Make sure to enter the correct spelling and capitalization. Then, press enter or select the search button.
The search results should display various apps related to Disney+. Look for an app specifically named “Disney+”. This is the official app that you want to download.
Selecting this app will take you to its details page. Here, you can find more information about Disney+, such as its features and reviews from other users.
Before downloading, double-check that you have selected the correct version of Disney+ for your older Samsung Smart TV model. Different models may require different versions of the app for compatibility.
Once you have confirmed that it’s the right version, proceed with downloading and installing Disney+. Follow any prompts or instructions that appear on your screen during this process.
Now that you know how to effectively use the search function in the Samsung Smart TV App Store and select the correct version of Disney+, you’re ready to enjoy all your favorite shows and movies on Disney+!
Downloading and Installing Disney+ on Your TV
To enjoy all the exciting content on Disney+, you need to download and install the app on your older Samsung Smart TV. Don’t worry, it’s a simple process that can be done in just a few steps.
Download and Install Disney+ on Your Older Samsung Smart TV
-
First, make sure your Samsung Smart TV is connected to the internet. You can do this by connecting an Ethernet cable or using your home Wi-Fi network.
-
On your TV remote, press the “Smart Hub” button to open the Smart Hub menu.
-
Navigate to the “Apps” section of the menu using the arrow keys on your remote.
-
In the Apps section, you will find various app categories. Look for “Samsung Apps” or “Samsung App Store” and select it.
-
Once you are in the Samsung App Store, use the search function to find “Disney+”. You can either type it in using an on-screen keyboard or use voice search if available.
-
When you find Disney+, select it and click on “Install” or “Download.” The app will begin downloading and installing onto your TV automatically.
-
After installation is complete, go back to the Smart Hub menu and navigate to where you installed Disney+. It should appear in one of your app categories or as a shortcut on your home screen.
-
Click on Disney+ to launch the app.
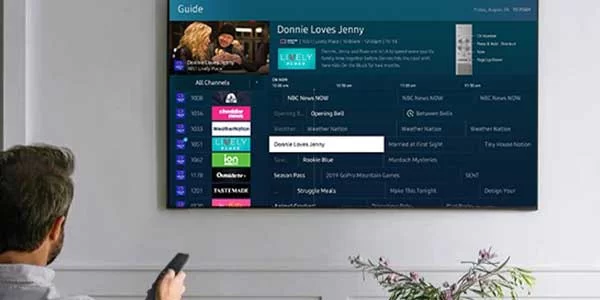
So How to Get Disney plus On Older Samsung Smart TV?
Alternative Streaming Options for Incompatible TVs
If your old Samsung Smart TV can’t use Disney+, it’s okay! You can still watch Disney+ on your TV with other options. One way is to get a streaming device like Roku or Amazon Fire Stick. Just plug it into your TV and download the Disney+ app.
Another option is to use screen mirroring from a compatible device, such as a smartphone or tablet, onto your older Samsung Smart TV. This allows you to stream content from the Disney+ app on your mobile device and mirror it onto the larger screen of your television.
Method 1: Using Chromecast
- Plug your Chromecast into your Samsung TV’s HDMI port.
- Connect your Chromecast and smartphone/tablet to the same Wi-Fi network.
- Open the Disney+ app on your device and sign in.
- Tap the cast icon on the top right side of the app to see a list of available devices for casting.
- Select your older Samsung TV from the list.
- Choose a video and press play to start casting the Disney content.
Method 2: Using a Streaming Device
If you don’t have a Chromecast, you can use a streaming device like Roku, Amazon Fire TV Stick, or Apple TV to access Disney+ on your older Samsung Smart TV. Here’s how:
- Connect the streaming device to your Samsung TV using the HDMI port.
- Set up the streaming device according to the manufacturer’s instructions.
- Install the Disney+ app on the streaming device and sign in with your credentials.
- Use the remote control of the streaming device to navigate and select Disney+ content.
Method 3: Using a Game Console
If you have a game console like Xbox One or PlayStation 4, you can also access Disney+ on your older Samsung Smart TV. Follow these steps:
- Connect your game console to your Samsung TV using the HDMI port.
- Set up the console according to the manufacturer’s instructions.
- Install the Disney+ app on the console and sign in with your credentials.
- Use the game controller to navigate and select Disney+ content.
Method 4: Using a Smart Blu-ray Player
If you have a smart Blu-ray player, you can use it to access Disney+ on your older Samsung Smart TV. Here’s how:
- Connect the Blu-ray player to your Samsung TV using the HDMI port.
- Set up the Blu-ray player according to the manufacturer’s instructions.
- Install the Disney+ app on the Blu-ray player and sign in with your credentials.
- Use the remote control of the Blu-ray player to navigate and select Disney+ content.
Each of these methods has its own pros and cons, so consider your preferences and the devices you already own before choosing the best option for you. With a little setup, you’ll be able to enjoy all the Disney magic on your older Samsung Smart TV. So grab some popcorn, sit back, and immerse yourself in the wonderful world of Disney+!
You might want to see this:
- Why is Disney Plus on LG TV Not Working?
- How to Connect Disney Plus To TV from Phone? A Guide For You
If you use a Roku device, you can get Disney Plus through your app store in the same manner that smart TVs do.
Frequently Asked Questions:
How to get Disney Plus on Samsung TV?
On your Samsung TV, go to the App option, enter Disney Plus on search and press enter to download Disney plus on your Samsung TV.
Is my Smart TV too old for Disney plus?
You can be found it by navigating into the APPS and checking if there is a Disney Plus or not. However, you can still watch by connecting other Devices that are compatible with Disney Plus on your TV.
Can’t find Disney plus on Samsung smart TV?
That means, your Samsung smart TV is not compatible with Disney Plus, But you can still watch Disney plus by connecting using third-party devices that are compatible with Disney plus on your TV.
How much does Disney Plus cost?
Disney Plus is available at a monthly subscription price of $7.99 in the United States. However, there is also an annual subscription option available for $79.99, which offers a slight discount compared to the monthly plan. It is important to note that these prices may vary depending on the country or region you are in. Additionally, Disney Plus also offers bundle options, such as the Disney Plus, Hulu, and ESPN+ bundle, which costs $13.99 per month. This bundle provides access to a wide range of content from all three services.
Are there any additional fees or charges for Disney Plus?
No, you don’t have to pay more for Disney Plus. Once you subscribe, you can watch all the movies and shows without any extra costs. The subscription fee includes unlimited streaming of content from Disney, Pixar, Marvel, Star Wars, and National Geographic. But if you want to rent or buy new movies, there might be an extra fee. Other than that, there are no hidden charges or extra fees.
Is Disney Plus available as part of a bundle with other streaming services?
No, Disney Plus is not available as part of a bundle with other streaming services. Disney Plus is a standalone streaming service that offers a wide range of content from Disney, Pixar, Marvel, Star Wars, and National Geographic. It does not currently offer any bundled packages with other streaming services. However, Disney does offer a bundle package that includes Disney Plus, ESPN+, and Hulu for a discounted price. This bundle allows subscribers to access a variety of content across different genres and interests.
Are there any discounts available for Disney Plus subscriptions?
Yes, there are discounts available for Disney Plus subscriptions. Disney occasionally offers promotional deals and discounts on their subscription plans. These discounts can vary and may include discounted rates for annual subscriptions or bundle deals with other streaming services such as Hulu and ESPN+. Additionally, Disney sometimes offers special discounts for students or military personnel. It’s always a good idea to keep an eye out for any ongoing promotions or sign up for email notifications from Disney to stay updated on any available discounts for Disney Plus subscriptions.
What TVs are compatible with Disney+?
Disney+ works on many TVs, so lots of people can watch it. Most smart TVs, like Samsung, LG, Sony, and Vizio, work with Disney+. You can also use devices like Amazon Fire TV, Roku, or Apple TV. If you have a smart TV or streaming device, just download the Disney+ app and start watching. But make sure to check if your TV or device is compatible first.
Are there any student or military discounts available for Disney Plus?
Disney Plus gives discounts to students and military personnel. Students can get a cheaper subscription by signing up for the Disney Plus Student Discount program. They just have to prove they are enrolled in school.
Military members can also get a discount by verifying their military status through a special process. These discounts let students and military personnel enjoy Disney Plus for less money. Whether you’re studying or spending time with family, Disney Plus has a deal for you.