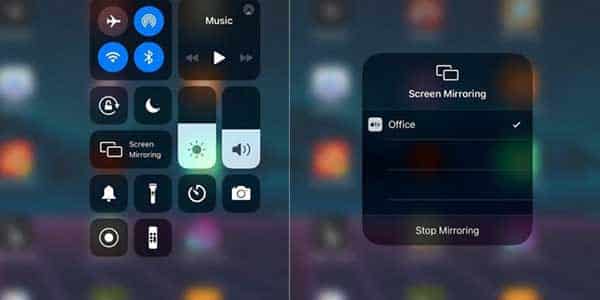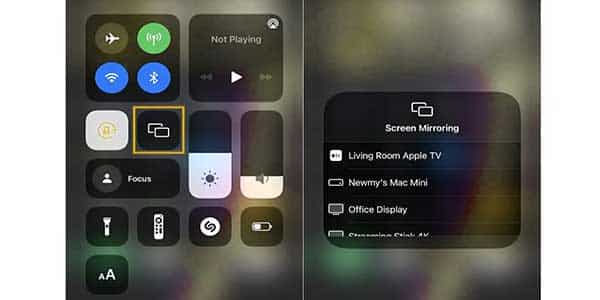If you’ve ever wondered how iPhone screen mirroring works or how to do iPhone screen mirroring to a smart TV, you’ve come to the perfect spot. Continue reading.
What is iPhone Screen Mirroring?
Screen mirroring is the process of mirroring your iPhone screen onto a Mac, Apple TV, or Smart TV. Whatever you are playing or doing on your smartphone is displayed on the TV over Wi-Fi.
There is a difference to be made between mirroring and AirPlay. While mirroring duplicates what you are doing on your iPhone, AirPlay allows you to broadcast any picture, music, or video being played on your iPhone to a TV without quality loss.
How to Screen Mirror Your iPhone to a TV or Mac
Apple’s wireless AirPlay protocol is the simplest method to reflect your iPhone or iPad to your TV. This allows you to either broadcast the complete contents of your screen to the TV or simply the video and audio from approved apps.
Follow these steps for screen mirroring iPhone to a TV or Mac:
Step 1: Connect your iPhone to the same Wi-Fi network as your Mac, Apple TV, or AirPlay 2 compatible smart TV.
Step 2: Open the control center on your iPhone.
- If you have an iPhone X or newer or an iPad running iOS 12 or later, swipe down from the upper-right corner to reveal the Control Center. Otherwise, swipe up for Control Center instead.
Step 3: Tap on the Screen Mirroring icon.
Step 4: Select your device—Mac, Apple TV or smart TV—as shown on the list.
Step 5: On your iOS device, enter the four-digit code that appears on your TV screen. (By default, you’ll only need to do this once for each device.)
To stop screen mirroring from your iPhone, open the Control Center again and select Screen Mirroring > Stop Mirroring. When using an Apple TV, pushing the menu button on the remote will also disable mirroring.
How to AirPlay a Video from your iPhone to a TV
As long as the TV supports AirPlay 2, you can wirelessly connect your iPhone to it. Check with the manufacturer of your TV to see if it is AirPlay 2-compatible. Once you’ve determined that the two are compatible, here’s how to mirror your iPhone to a TV.
- First, make sure your iPhone and smart TV are connected to the same Wi-Fi network and powered on.
- On your iPhone, swipe down from the upper right corner to open the Control Center.
- Tap Screen Mirroring.
- Select your TV from the list that appears. If a passcode appears on your TV (may happen for first-time users), enter the code on your iPhone to complete the connection.
To cease streaming, just press the AirPlay symbol in the app from which you’re broadcasting.
Remember that if you want to view streaming services like Apple TV+, Netflix, or Hulu on your television, mirroring your iPhone or iPad is neither essential nor feasible. Instead, choose a low-cost streaming media device like the Roku Streaming Stick+ or Amazon Fire TV Stick 4K.
Screen Mirroring Without Wi-Fi
While a wired HDMI adapter isn’t as easy as AirPlay for screen mirroring, it’s a simpler method to connect, especially if Wi-Fi is unreliable or missing or when you have a non-smart TV.
Mirror iPhone using Apple’s Digital AV Adapter
You may use Apple’s Lightning Digital AV adaptor, which costs around $36, with an iPhone, iPad, or iPod touch that has a Lightning connector. There are also cheaper third-party adapters available, but keep in mind that they will not allow streaming video programs that require copy protection, such as Netflix. (You’ll also need to furnish your own cable, so pick one that’s at least 15 feet long if you want to sit comfortably away from the TV.)
Setup is easy:
- Simply plug the HDMI cable into one end of your TV and the adaptor onto the other.
- Connect the Lightning cord to your iOS smartphone and choose the proper input on the TV.
You can also plug a charger into the adapter’s second Lightning port to keep your iOS device’s battery from draining.
Mirroring to Fire TV and Chromecast
You may use mirroring applications to share your iPhone or iPad screen on Fire TV and Chromecast devices instead of purchasing a suitable AirPlay device or HDMI converter.
Several applications provide this functionality with varying degrees of effectiveness, but I’ve had good luck using 2kit Consulting’s Screen Mirroring apps for Fire TV and Chromecast. These apps capture video from your iOS device and deliver it to the streaming player using iOS’ Screen Recording functionality. (You’ll also need to download a different app for the Fire TV player, although the iOS app will walk you through the process.)
There are some limitations: there may be some latency, the video quality will not be ideal, and you will generally have to suffer through an ad before you can mirror unless you pay to the commercial versions of these programs. These programs, however, are enough for mirroring photographs, webpages, presentations, and social media feeds.
Mirror iPhone Using Google Chromecast
Chromecast is a streaming device that can transform any TV into a smart TV that can link to any phone or tablet. It is a little dongle-like device that attaches to your HDMI port and allows you to mirror your iPhone’s screen to any TV as long as you are both connected to the same Wi-Fi network. You should then see the Chromecast icon appear in supported apps.
Tap on it, and then select your Chromecast from the device list.
Once you begin media playback, it will appear on the television instead of your iPhone or iPad.
You Might Want to see this:
Mirror iPhone Using Third-party Apps
Screen mirroring your iPhone to a smart TV is possible with third-party programs such as LetsView and AirBeamTV. While you will not need to purchase any additional gear to use these applications, you have to pay to use them. Simply connect your iPhone and smart TV to the same Wi-Fi network, download and launch the applications on both devices, and follow the on-screen instructions.
Frequently Asked Questions:
Screen mirroring iPhone to Samsung TV and LG TV free
- Step 1: Download the App
- Step 2: Select Your Samsung TV
Launch the AirBeamTV app on your iPhone. Choose your TV from the dropdown menu.
- Step 3: Start Mirroring
Click “Start Broadcasting”. Your iPhone screen will appear instantly on your Samsung TV.
Can you display iPhone on Samsung TV?
With AirPlay 2 available on select Samsung TV models (2018, 2019, 2020, and 2021), you’ll be able to stream programs, movies, and music, as well as cast photos, directly to your TV from all of your Apple devices. Cast to your Samsung Smart Monitor as well!