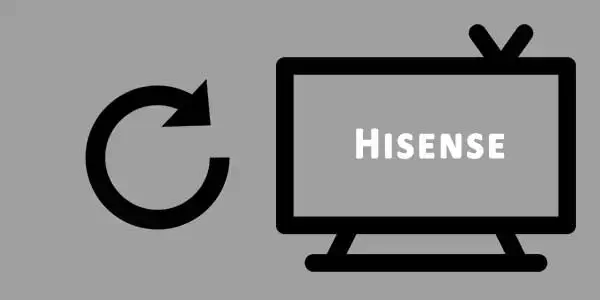When a Hisense TV screen goes black, it can be an alarming issue for any user. A variety of reasons can contribute to this problem, ranging from simple cable disconnections or input source errors to more complex hardware malfunctions. Troubleshooting the issue efficiently requires a methodical approach to determine whether the cause is something easily remedied at home or if professional help is needed.
Addressing a black screen on a Hisense TV typically starts with basic checks like ensuring all cables are tightly connected and the correct input source is selected. If these initial steps don’t resolve the issue, it may be necessary to delve into advanced troubleshooting, such as verifying the integrity of the television’s firmware or inspecting for possible hardware defects. In some cases, the only feasible solution might be to consult Hisense’s customer support for repair or replacement options.
Key Takeaways
- A black screen on a Hisense TV can stem from various causes that require systematic troubleshooting.
- Simple solutions involve checking cable connections and input sources before moving to complex diagnostics.
- If initial troubleshooting doesn’t work, professional support may be necessary.
Understanding the Issue
When a Hisense TV screen goes black, it is crucial to pinpoint the root cause of the issue to find an appropriate solution. This section explores the typical reasons for this problem and provides insight into the operation of Hisense TVs.
Common Causes of Black Screen
- Loose or Disconnected Cables: A frequent culprit is cables that are either not fully plugged in or have come loose over time. Ensuring they are secure is a simple first step in troubleshooting.
- Power Supply Issues: Insufficient power delivery due to faulty power outlets or the use of a power strip can prevent the TV from functioning correctly. Direct connection to a wall outlet is recommended.
- Remote or IR Receiver Malfunctions: If the standby light remains on and there is no response from the remote or TV’s IR receiver, changing the batteries of the remote or resetting the TV might resolve the issue.
- Faulty Internal Components: Sometimes, the problem can be traced back to internal parts such as the backlight, main board, or power board that may require professional repair or replacement.
How Hisense TVs Work
Hisense TVs, similar to other modern televisions, operate through a series of components like the power supply, main board, and display panel that work in unison to produce the picture and sound. These components are controlled via the remote control that communicates through an infrared signal to the TV’s IR receiver. If any of these elements becomes compromised, it can lead to a black screen with or without sound.
Initial Troubleshooting Steps
When a Hisense TV has a black screen, it is vital to methodically address potential causes to restore its function. These initial steps can resolve common issues related to power, connections, and screen integrity.
Power Cycle the TV
To reset the television’s internal circuitry, power cycling is often an effective method. This can be done by:
- Turning the TV off using the remote control or the power button on the TV itself.
- Unplugging the TV from the electrical outlet.
- Waiting for about 60 seconds.
- Plugging the TV back in and turning it on.
Check Input Sources and Connections
A black screen can sometimes be caused by issues with input sources or loose connections. Users should:
- Ensure that all cables are securely connected, including the HDMI, power cable, and any other connected devices.
- Check different input sources to determine if the issue persists across various channels or inputs.
Inspect for Visible Screen Damage
Physical damage to the screen may exhibit as a black screen. Users should carefully inspect the screen for:
- Cracks, scratches, or other visible signs of damage.
- Discoloration or anomalies that could indicate internal damage.
Advanced Diagnostic Procedures
When faced with a Hisense TV that has a black screen, it is essential to carry out advanced diagnostic procedures to determine the root cause and find the appropriate solution.
Perform a Sound Test
To discern if the issue lies with the display and not the audio output, one should perform a sound test. Turn on the TV and listen for any sound it might produce. If there is audio, the problem likely resides within the display components rather than the speakers.
Use the Flashlight Test
A helpful technique to check for a defective backlight is the flashlight test. In a darkened room, shine a flashlight at an angle against the TV screen while the TV is on. If faint images are visible, it suggests that the backlight, which illuminates the display, isn’t functioning.
Factory Reset the TV
If the above methods do not resolve the issue, considering a factory reset is the next step. This will return the TV to its original settings, which can solve software-related problems. However, this process will erase all personalized settings and should be used as a last resort. To perform a factory reset, navigate to the TV’s settings menu, select the appropriate option, and confirm the reset.
Dealing with Firmware Issues
When a Hisense TV encounters a black screen, the problem may sometimes relate to firmware issues. Ensuring that the TV’s firmware is up to date or addressing any glitches can often restore functionality.
Updating Hisense TV Firmware
To update the firmware on a Hisense TV, users should navigate to the TV’s settings menu. Here’s how to proceed:
- Navigate: Access the Settings menu, typically by pressing the gear icon on the remote.
- Locate: Find and select the ‘Device Preferences’ or ‘System’ section.
- Check: Look for the ‘About’ or ‘System Update’ options and select it.
- Update: The TV should automatically check for firmware updates. If available, users should select ‘Update Now’ to install the latest version.
Updating firmware can resolve many screen-related issues, as new software releases often contain bug fixes and performance improvements.
Potential Firmware Glitches
Sometimes, a Hisense TV may exhibit a black screen due to firmware glitches. To address these:
- Restart: Power cycling the TV can clear temporary glitches. Users should turn off the TV, unplug it for about 60 seconds, and then plug it back in.
- Reset: If the problem persists, a factory reset might be necessary. This option is found under the Settings menu. However, this will erase all user preferences and account information, so it should be used as a last resort.
By maintaining the firmware and addressing glitches promptly, users can often prevent or fix the black screen issue on their Hisense TV.
Hardware Malfunctions
When a Hisense TV screen goes black, hardware malfunctions may be the root cause. It is crucial to diagnose and address these issues promptly to restore normal operation.
Backlight Failures
In many cases, a black screen indicates a problem with the TV’s backlight system. If there’s sound but the screen is still black, this could signify that the backlights have failed. These are responsible for illuminating the screen, and when they malfunction, the display will remain dark even though the TV is on.
Motherboard Problems
The motherboard is the central hub for all the TV’s components. If the motherboard has a fault, it can result in a black screen as well. Signs of motherboard issues include a TV that fails to power on properly or displays intermittent black screens during use.
Inspect Your T-CON Board
All LCD TVs have something called a “timing control” or “T-CON” board. This board draws the vertical and horizontal lines needed for a TV display. It is very important for the TV and its display to work properly.
You can learn a lot about what might have happened to your Hisense TV by looking at the T-CON board, but it can be hard to get to the TV.
You’ll have to take off the TV’s back panel while leaving everything inside the same.
Find an online picture of what the T-CON board for your model should look like and see if anything is wrong.
If it looks broken or something is out of place, you should contact Hisense support so they can order a new part and install it.
It’s not a good idea to fix it yourself because the only place to get real replacement parts is from Hisense, which doesn’t sell them to consumers.
Other Related Questions:
Reset your Hisense TV
If your Hisense TV has Roku built-in, you can soft reset it from the settings page. This can help if a bug in the software caused the black screen.
To soft reset your Hisense Roku TV:
- Press the Roku remote’s Home button.
- Click on System and then System Restart.
- Choose Restart and say “Yes” when asked to start the soft reset.
Check to see if the black screen happens again while watching TV after you turn the TV back on.
How to Fix a Problem with the Backlight on a Hisense TV?
If you turn on your Hisense TV and hear a sound but don’t see anything on the screen, it’s probably because the LED power strip on the backlight is broken.
Turn on the TV and shine a flashlight (or the flashlight on your phone) close to the screen to figure out what’s wrong. If you want to see better, turn off all the lights.
Even if the screen works, the picture on the TV will be very dim.
Check to see if the TV responds to the remote. You should also try the volume and input buttons on the remote.
Run a Backlight Test:
- Take a good-quality flashlight with you.
- Keep the TV on and let some content play.
- Turn on the flashlight and hold it close to the TV screen.
It’s good news if you shine a flashlight on the screen and see a dim image, and the remote controls the TV.
It means that the TV’s T-CON and mainboard are both working. If that’s the case, the problem is probably with the LED backlights.
There’s also a chance that the whole panel is broken, which is expensive and usually not necessary.
Most of the time, buying a new TV is less expensive than replacing a panel. The panel of a TV doesn’t usually break unless it has been physically damaged.
How to Factory Reset Hisense TV with Black Screen
If nothing else on your Hisense TV works that could help it work again, you might need to think about resetting it to factory settings.
If you do this, the TV will go back to the way it was when it was first set up, and if it is a smart TV with apps, you will be logged out of all accounts on the TV.
To Reset Your Hisense TV From The Factory:
- Find the button on the TV’s body that says “Reset.” It will look like a pinhole, and the word “Reset” will be written on it.
- Get a pointed object that isn’t made of metal and hold the button down for about 10 seconds.
- Wait until the TV restarts, then set it up again to install all the apps you need.
- Once the TV is ready to go, try to make the same thing happen that caused the black screen the first time and see if that fixes the problem.
When to Contact Hisense Support
One should contact Hisense Support if:
When nothing that I had talked about seems to work out, you can contact Hisense customer support for help.
- The issue persists after performing basic troubleshooting, such as checking power connections and performing a power cycle.
- There are signs of physical damage or unusual behavior not resolved by standard user interventions.
- The TV is unresponsive to remote control commands or the manual power button.
It’s advisable to have the model and serial number at hand during the call or when submitting a support request for efficient service.
Warranty and Repair Options
Warranty Coverage
- Most Hisense TVs come with a warranty period during which the company provides free repairs for manufacturing defects.
- If the TV is under warranty, repairs or replacements are handled by Hisense, often requiring proof of purchase.
Out-of-Warranty Repairs
- For TVs no longer under warranty, Hisense can provide paid repair services or, alternatively, guide customers to certified repair centers.
- Always request a quote before agreeing to out-of-warranty repairs.
How to Engage
- Visit the Hisense official website or contact their customer service hotline.
- Register the problem through an online support request form if available.
- Schedule a service visit or mail in the TV as directed by the support team.
Remember, repairing a TV on one’s own or through unauthorized service providers may void the warranty. Always consult with Hisense Support for reliable and sanctioned assistance.
Additional Resources
When faced with a Hisense TV that has a black screen and no sound, users can greatly benefit from additional resources. These can provide further guidance and troubleshooting steps.
User Manual and Guides
The user manual that accompanies a Hisense TV is the first go-to resource for troubleshooting any issues. It presents a vast array of solutions and step-by-step instructions directly related to the television’s features and functions. Moreover, many manufacturers offer online guides, which are regularly updated to help users understand their TV’s capabilities and resolve common issues.
Online Support Forums
Support forums are invaluable platforms where users can discuss their Hisense TV problems, including a black screen with no sound. Often, experienced users or Hisense representatives will have shared solutions that have worked for them, or new ideas can be found that are not covered in the official guides. One can find such forums on the Hisense website or popular technology sites hosting community discussions.
We hope that at least one of these ideas helped you.
Frequently Asked Questions:
Is There A Button On A Hisense TV To Turn It Back On?
Most Hisense TVs have reset buttons, but they are usually hidden to keep people from pressing them by accident.
Most of the time, they are in reset pinholes on the sides or under the TV.
How Can I Make A Hisense TV Restart?
To force your Hisense TV to restart, unplug it from the wall and wait at least 30 seconds.
To finish the restart, plug the TV back in and turn it on.
Can I Control My Hisense TV With My Voice?
It depends on the specific model of Hisense TV you have and whether it has built-in voice control capabilities or if it is compatible with a voice control device such as Amazon Alexa or Google Home. You can check the specifications of your TV on the Hisense website or consult the user manual to see if it has voice control capabilities. Additionally, you can check if your TV is compatible with any external voice control devices by checking the device’s website or consulting its user manual.
How Do I Adjust The Picture Settings On My Hisense TV?
To adjust the picture settings on your Hisense TV, you will need to access the TV’s menu by pressing the “Menu” button on the remote control.
From there, navigate to the “Picture” or “Picture Settings” option and select it. This will bring up a menu with various options for adjusting the picture, such as contrast, brightness, and color.
Use the arrow buttons on the remote to navigate through the options and use the “+” and “-“ buttons to adjust the settings to your liking.
Once you are satisfied with the picture settings, select “OK” or “Save” to apply the changes and exit the menu.
Can I Connect My Hisense TV To A Soundbar?
Yes, you can connect your Hisense TV to a soundbar. There are a few ways to do this, depending on the type of soundbar and the connections available on both the TV and the soundbar.
- HDMI ARC (Audio Return Channel) : If your soundbar has an HDMI ARC port and your TV has an HDMI ARC port, you can use an HDMI cable to connect the two devices. This will allow you to control the soundbar’s volume using the TV’s remote control.
- Optical cable: If your soundbar has an optical audio input and your TV has an optical audio output, you can use an optical cable to connect the two devices.
- Bluetooth: If your soundbar has Bluetooth capability, you can connect your Hisense TV to the soundbar using Bluetooth.
- Audio cable: If your soundbar has an audio input and your TV has an audio output, you can use an audio cable to connect the two devices.
What Are The Recommended Settings For My Hisense TV?
- Picture Mode: Select the “Movie” or “Cinema” mode for the most accurate colors and contrast.
- Backlight: Adjust the backlight to a comfortable level. A higher backlight will make the picture brighter, while a lower backlight will make the picture dimmer.
- Contrast: Adjust the contrast to a level that makes the whites look white and the blacks look black.
- Brightness: Adjust the brightness to a level that makes the picture appear natural, without being too dark or too bright.
- Color Temperature: Select the “Warm” or “Normal” color temperature for the most natural-looking colors.
- Sharpness: Adjust the sharpness to a level that makes the picture appear crisp and clear.
- Motion smoothing: Turn off Motion smoothing if you want to see the film as the director intended, but you can leave it on if you want to watch sports or other fast-moving content with less motion blur.
These are general recommendations, and you may need to adjust these settings to your personal preference, and the room’s lighting conditions.
Here’s a list of common Hisense TV problems and their solutions:
- TV Not Turning On:
- Power cycle your TV by unplugging it for a few minutes and then plugging it back in.
- Check the batteries in your remote and replace them if necessary.
- Black Screen Issues:
- Restart the TV by turning it off, unplugging it, and plugging it back in after a few minutes.
- Vertical Lines on Screen:
- This issue may require professional repair or contacting Hisense customer support for potential warranty service.
- TV Turns On Then Goes to a Black Screen:
- A simple restart by unplugging the TV for a few minutes might resolve this issue.
- Disk Space Running Low Error:
- Clear app caches or uninstall apps if possible, or try a firmware update via USB.
- Picture Problems (Flickering, Black Spots, etc.):
- Adjust picture settings or perform a factory reset to default settings.
You might want to see this:
- How to Setup Hisense TV Remote App
- Hisense TV Blinking Red Light – Causes – How To Fix?
- How to Setup Hisense TV Remote App
- How to Download Apps on Hisense Smart TV