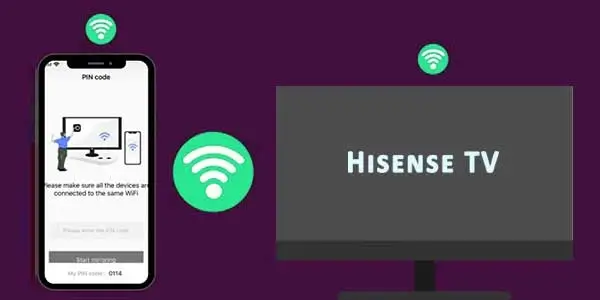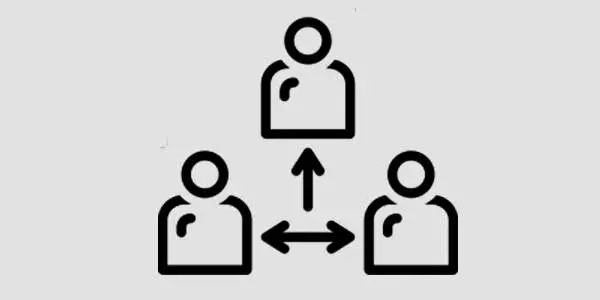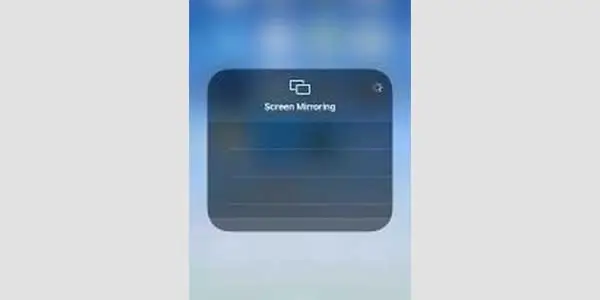Screen mirroring has become an increasingly popular feature on smartphones and televisions, allowing users to share content seamlessly between devices. One common issue faced by iPhone users is the inability to successfully mirror their screens to a Hisense TV. This article aims to address this problem and provide potential solutions that can help resolve the situation.
Hisense offers a variety of smart TVs, and while most of them are equipped with screen mirroring capabilities, there can be compatibility issues when attempting to mirror an iPhone. Factors like software updates, TV settings, and specific TV models can all contribute to screen mirroring not working as expected. By understanding the common causes of this issue, users can take appropriate steps to troubleshoot and resolve the problem.
In the following sections, we will explore possible reasons for screen mirroring not working between an iPhone and a Hisense TV, as well as provide guidance on how to overcome these obstacles. With the right information and approach, users can quickly restore their ability to mirror their iPhone screens to their Hisense TVs and enjoy a seamless viewing experience.
Understanding Screen Mirroring
What is Screen Mirroring?
Screen Mirroring is a technology that allows users to wirelessly display the content of their mobile device, such as an iPhone, onto a larger screen like a Hisense TV. This makes it possible to share videos, photos, and even gameplay with friends and family in a more immersive and enjoyable manner.
How it Operates on iPhone
The iPhone uses a built-in feature called AirPlay to establish a connection with a compatible device for screen mirroring. To enable this feature, users should first connect their iPhone and TV to the same Wi-Fi network. Then, they can access the Control Center, tap on “Screen Mirroring,” and choose the desired device from the list of available options. Once the connection is established, the content from the iPhone will be displayed on the larger screen.
Role in Hisense TV
Hisense TVs often come with a built-in feature that supports screen mirroring or they may rely on external hardware like a Chromecast or Roku device. For Hisense TVs running the VIDAA platform, you can select your TV from the list of available devices during the pairing process for AirPlay on iPhone. For those with Google TV or Android TV, the built-in Chromecast support allows you to screen mirror your iPhone without enabling any other feature. It is crucial that the Hisense TV and the iPhone are connected to the same Wi-Fi network for screen mirroring to function seamlessly.
With this knowledge, users can efficiently use the screen mirroring technology to enhance their viewing and sharing experience on larger screens. By familiarizing themselves with the processes on both iPhone and Hisense TVs, they can maximize the benefits provided by this feature.
Common Problems Why Screen Mirroring IPHONE to Hisense TV Not Working
Compatibility Issues
One major issue that can lead to screen mirroring not working between an iPhone and a Hisense TV is compatibility. Some older iPhone models or TVs might not support screen mirroring, which can cause the connection to fail. To ensure a successful connection, both your iPhone and Hisense TV must be fully compatible with each other.
- For iPhones: The device should be updated to the latest version of iOS.
- For Hisense TVs: Ensure your TV supports screen mirroring and has the feature enabled in the settings. If your model does not support mirroring directly, you can consider using a third-party casting device.
Software Bugs
Another common cause of screen mirroring not working is software bugs, either in the iPhone’s operating system or in the TV’s firmware. These bugs can interfere with the ability of devices to connect with each other successfully. Some potential solutions include:
- Restarting both devices: Turn off your iPhone and Hisense TV, wait for a few seconds, then turn them back on. This can help to clear any temporary glitches affecting the connection.
- Updating software: Make sure both your iPhone and Hisense TV have the latest firmware, as updates often include bug fixes and performance improvements. Follow the instructions provided by iPhone support and Hisense TV support for updating your devices.
- Check for network issues: Screen mirroring relies on a stable Wi-Fi connection, so ensure that both your iPhone and Hisense TV are connected to the same Wi-Fi network.
In conclusion, overcoming common problems with screen mirroring between an iPhone and a Hisense TV involves addressing compatibility issues and software bugs. It is crucial to keep your devices updated, maintain a stable Wi-Fi connection, and follow the appropriate troubleshooting steps if issues persist.
Troubleshooting Techniques on Why Screen Mirroring IPHONE to Hisense TV Not Working
Restarting Devices
One of the first steps to resolve screen mirroring issues between an iPhone and a Hisense TV is to restart both devices. Turn off the iPhone and the Hisense TV, wait for a few seconds, and then turn them back on. This simple reboot can help in resolving minor glitches and connectivity issues between devices.
To restart your Apple device, follow these steps:
Locate the power button on your iPhone or iPad. It’s usually located on the top or side of the device. Press and hold this button until you see a slider appear on the screen.
Step 2: Slide to Power Off
Once the slider appears, slide it from left to right to power off your device. Wait for a few seconds after turning off your device.
After a short pause, press and hold the power button again until you see the Apple logo appear on the screen. This indicates that your device is restarting.
Step 4: Test Screen Mirroring
Once your Apple device has restarted, try connecting it to your Hisense TV for screen mirroring again. Hopefully, this simple restart will have resolved any issues that were preventing successful mirroring.
It’s important to note that while restarting can often fix minor problems, more complex issues may require additional troubleshooting steps or support from technical experts. However, trying a restart is always worth a shot as it is an easy and quick solution that doesn’t involve much hassle.
Updating Software
Another important troubleshooting technique is to ensure that both the iPhone and Hisense TV have the latest software updates installed. Outdated software may cause compatibility issues and prevent proper screen mirroring.
- To update the software on the iPhone, go to Settings > General > Software Update.
- For updating the Hisense TV, navigate to the Settings menu and select System > Software Update.
Updating Software on Apple Devices
To update the software on your iPhone or other Apple devices, here’s what you need to do:
- Open the “Settings” app from your home screen.
- Scroll down and tap “General.”
- Select “Software Update.”
- If an update is available, tap “Download and Install.”
- Enter your passcode if prompted.
- Agree to the terms and conditions.
- Wait for the update to download and install.
- Your device may restart during the process.
Updating Software on Hisense TVs
To update the software on your Hisense TV, follow these simple steps:
- Press the “Menu” button on your remote control.
- Navigate to “Settings” using the arrow keys.
- Select “About” or “System” (the exact name may vary depending on your model).
- Look for an option like “Software Update,” “Firmware Upgrade,” or similar.
- Choose this option and follow any prompts to initiate the update process.
- Allow some time for the update to complete, as it may take a few minutes.
Once the update is finished, restart your TV if prompted or manually turn it off and then back on again. This ensures that all changes are applied successfully.
If there is no firmware update available, it means that your TV’s firmware is up to date.
If an update is available, follow the on-screen instructions to download and install the update. It’s important to note that the update process may take a few minutes and it’s better to have your TV plugged in during the process.
- After the update is complete, restart the TV and try to mirror your iPhone’s screen to the TV again.
Checking Connection
Screen mirroring between an iPhone and a Hisense TV requires both devices to be connected to the same Wi-Fi network3. Make sure to check the Wi-Fi connection on both devices and ensure that they are on the correct network.
To check if your iPhone and Hisense TV are connected to the same Wi-Fi network, you can do the following steps.
- On your iPhone, go to the “Settings” app and tap on “Wi-Fi.” Make sure that Wi-Fi is turned on and that your iPhone is connected to the same network as your Hisense TV.
- On your Hisense TV, go to the menu and look for the “Network” or “Internet” settings.
- Confirm that your TV is also connected to the same Wi-Fi network as your iPhone.
- If your iPhone is connected to a different network than your TV, connect your iPhone to the same network as your TV, and then try to mirror your iPhone’s screen to the TV again.
- If the TV and iPhone are on the same network and still the issue persists, you can try to forget the network and reconnect to it again on both devices and check if that helps.
In addition to the above troubleshooting techniques, remember to verify if your Hisense TV supports screen mirroring. Ensuring compatibility between devices is crucial for a successful and smooth screen mirroring experience.
Footnotes
- If screen mirroring or streaming isn’t working on your AirPlay-Compatible devices ↩
- 6 Remedies When iPhone Screen Mirroring to TV is Not Working – Dr.Fone ↩
- How To Connect My iPhone To My Hisense Smart TV ↩
- How to Screen Mirror to Hisense Smart TV [All Models] ↩
Additional Practices to Improve Screen Mirroring
Using Dedicated Apps
One effective way to enhance screen mirroring on your iPhone and Hisense TV is by utilizing dedicated apps such as ApowerMirror or AirDroid Cast. These apps facilitate stable connections, have additional features, and offer better support for screen mirroring, enhancing your overall experience.
Here’s a quick comparison table:
| Applications | Features |
| ApowerMirror | Screen-sharing, remote control, supports different platforms |
| AirDroid Cast | Wireless screen mirroring, LAN connection, multiple device support |
Remember to choose an app that best suits your specific needs and preferences, and always ensure both your iPhone and the app are up-to-date.
Optimizing Wi-Fi Connection
A key factor in successful screen mirroring is a stable and strong Wi-Fi connection. Ensure your iPhone and Hisense TV are connected to the same Wi-Fi network for smooth functioning. To optimize your Wi-Fi connection, consider the following tips:
- Router Position: Place it strategically, ensuring there are no physical obstructions that could worsen the signal.
- Frequency Band: Use the 5GHz band on your router when possible; it has less interference and faster speeds.
- Updating Firmware: Update your router’s firmware to enhance its performance.
- Restart Devices: Occasionally restart your router and your devices to clear out temporary files.
Following these practices will help improve screen mirroring performance and create a better experience when using your iPhone and Hisense TV.
Other Additonal Tips to Consider in case the Problem Still Persist
The TV’s Screen Mirroring Feature Is Not Enabled.
To check if the screen mirroring feature on your Hisense TV is enabled, you can do the following steps with an HDMI cable and an Apple device. Connect your Apple device to the TV using the HDMI cable, then enable AirPlay on your phone.
- On your Hisense TV, go to the menu and look for the “Network” or “Internet” settings.
- Look for the “Screen mirroring” or “Mirroring” option and ensure it is enabled.
- If the option is not available, look for settings related to “Airplay” or “Chromecast” and make sure that they are enabled.
If you still can’t find the screen mirroring option, check the TV’s manual or the manufacturer’s website for instructions on how to enable screen mirroring on your specific TV model.
If the screen mirroring feature on your Apple device is enabled and you are still not able to mirror your iPhone’s screen to the TV, try disabling and re-enabling the AirPlay feature, or restarting both the TV and the iPhone and check if that resolves the issue.
Conclusion
In many cases, screen mirroring an iPhone to a Hisense TV might not work due to various reasons. One common issue is having an outdated or incompatible version of the software. To resolve this, users should always ensure that their devices are up-to-date by checking for available updates on the iPhone and the Hisense TV.
Another factor affecting the screen mirroring process is the Wi-Fi connection. A weak or unstable network might make it difficult for the devices to connect and maintain a stable screen mirroring session. Therefore, it is essential to connect both devices to a reliable and robust Wi-Fi network before initiating the screen mirroring process.
Moreover, incorrect settings on the devices could also cause screen mirroring issues. Users should make sure to enable AirPlay on their iPhone and choose the appropriate device (Hisense TV) to establish a successful connection.
Lastly, utilizing appropriate hardware and accessories is crucial for the screen mirroring process. Users can opt for a Lightning-to-HDMI adapter to establish an alternative wired connection between their iPhone and Hisense TV.
By addressing these common causes of screen mirroring problems, users can successfully mirror their iPhone displays to their Hisense TVs, resulting in a more enjoyable viewing experience.
Frequently Asked Questions:
What can I do if I can’t find the correct input on my Hisense TV to receive the screen mirroring signal?
If you can’t find the correct input on your Hisense TV to receive the screen mirroring signal, you can check the TV’s manual or the manufacturer’s website for instructions on how to change the input on your specific TV model. Also, you can try different inputs (i.e. HDMI, AV etc) and see if one of them is the correct input for screen mirroring.
What should I do if screen mirroring worked before but now it’s not working?
If screen mirroring worked before but now it’s not working, you can try the following troubleshooting steps: restart both the TV and the iPhone, check if the TV and iPhone are on the same Wi-Fi network, check if the TV’s screen mirroring feature is enabled, check if the TV’s firmware is up to date, check if the TV and iPhone are compatible with each other, and check if any third-party apps or settings on the iPhone are preventing screen mirroring.
Can I mirror my iPhone’s screen to my Hisense TV without Wi-Fi?
In general, no, you will need a Wi-Fi connection to mirror your iPhone’s screen to your Hisense TV. However, some Hisense TV models may support screen mirroring over Bluetooth, USB, and Chromecast, Find here.
Why is screen mirroring from an iPhone to a Hisense TV not working?
Screen mirroring issues between an iPhone and a Hisense TV can occur due to various reasons. Firstly, ensure that both devices are connected to the same Wi-Fi network. Make sure that your Hisense TV supports screen mirroring and that you have the latest firmware installed on both your phone and TV. Restarting both devices and disabling any VPN connections might also help resolve the issue.
Can I mirror my iPhone screen to a Hisense TV using Bluetooth?
No, you cannot mirror your iPhone screen to a Hisense TV using Bluetooth alone. Screen mirroring requires a stable Wi-Fi connection. Bluetooth is primarily used for connecting accessories or transferring files between devices.
How do I enable screen mirroring on my iPhone?
To enable screen mirroring on your iPhone, swipe down from the top-right corner of the screen (or up from the bottom on older models) to access Control Center. Tap on “Screen Mirroring” or “AirPlay Mirroring” depending on your iOS version. Select your Hisense TV from the available devices list to start mirroring.
What should I do if my Hisense TV does not appear in the list of available devices for screen mirroring?
If your Hisense TV does not appear in the list of available devices for screen mirroring, try these troubleshooting steps:
-
Ensure that both your iPhone and TV are connected to the same Wi-Fi network.
-
Restart both devices.
-
Update the firmware on your Hisense TV.
-
Disable any VPN connections on your phone.
-
Reset network settings on your iPhone if necessary.
Is there an alternative method to mirror my iPhone screen if screen mirroring doesn’t work with my Hisense TV?
Yes, if traditional screen mirroring doesn’t work with your Hisense TV, you can consider using third-party apps like “AirScreen” or “Mirror for Hisense” from the App Store. These apps allow you to mirror your iPhone screen to a Hisense TV using different protocols such as DLNA or Chromecast.
You might want to see this:
- How to Setup Hisense TV Remote App
- Does Fire TV Stick 4k Work with Hisense Roku TV?
- Hisense TV Blinking Red Light – Causes – How To Fix?