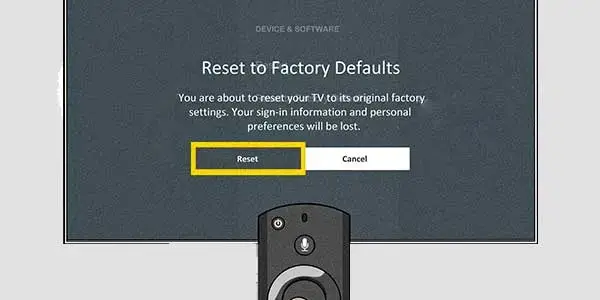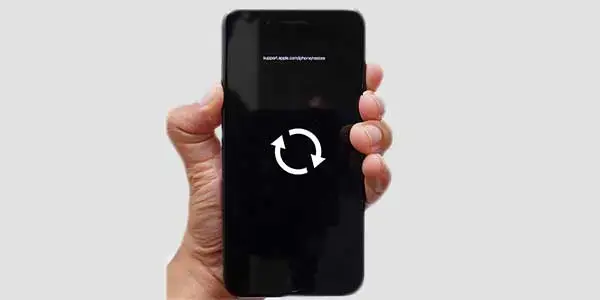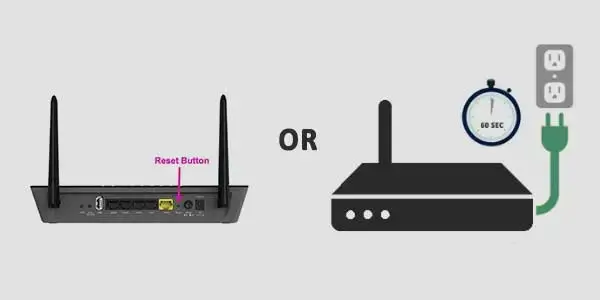Anyview Cast is a valuable mirroring tool on Hisense TVs that enables users to stream content from their tablet or home app onto the big screen, creating a seamless viewing experience. Screen mirroring has become increasingly important in today’s technology-driven world, enabling users to enjoy their favorite movies, videos, and photos on a larger display.
However, there are instances where Anyview Cast may encounter issues and not work as expected. Users may face trouble connecting their iPhone screen or experience glitches with the display on their laptop. This blog post aims to provide helpful instructions and troubleshooting tips for anyone facing difficulties with Anyview Cast on their Hisense TV. Whether it’s understanding the steps to connect devices or seeking assistance with common issues, this guide will provide valuable information to resolve any connectivity or functionality concerns.
Understanding Anyview Cast on Hisense TVs
Requirements for Using AnyView Cast
To use Anyview Cast on your Hisense TV, you’ll need a few essential requirements. First and foremost, make sure you have a compatible device that supports casting. This can include smartphones, tablets, or laptops with operating systems like Android or Windows.
Next, ensure that both your Hisense TV and the casting device are connected to the same stable Wi-Fi network. A strong and reliable internet connection is crucial for seamless casting using an iPhone without interruptions.
Activation Process for Anyview Cast
Activating Anyview Cast on your Hisense TV is a simple process. Here’s a step-by-step guide to help you get started using your iPhone.
- Turn on your Hisense TV and use the iPhone to navigate to the settings menu.
- Look for the “Network” or “Wireless” section in the iPhone settings menu to use the iPhone.
- Within the iPhone network settings, search for an option called “Anyview Cast” or “Screen Mirroring” to use.
- Enable this feature on your iPhone by selecting it and following any additional prompts that may appear.
- Once activated, your Hisense TV will be ready to receive casted content from compatible devices.
It’s worth noting that some iPhone models may require an initial setup process before using Anyview Cast for the first time. This might involve accepting terms of service on your iPhone or connecting to specific networks with your iPhone.
Compatible Devices for AnyView Cast App
The Anyview Cast app is compatible with various devices, including the iPhone, allowing you to effortlessly connect multiple smart devices. Some popular smartphone brands like Samsung, LG, Sony, and iPhone support the Anyview Cast app out of the box.
Other smart devices such as tablets or laptops running Android or Windows operating systems, including the iPhone, can also utilize this feature through their respective screen mirroring options.
By using Anyview Cast, you can easily stream videos from your iPhone directly onto your Hisense TV’s larger screen. It enables convenient sharing of photos and presentations during family gatherings or business meetings.
Essential Setup for Anyview Cast Connection
Ensuring Proper Wi-Fi Network Connection
Having a stable Wi-Fi network connection is crucial for successfully using Anyview Cast on your Hisense TV, especially if you are using an iPhone. A strong Wi-Fi signal ensures smooth and uninterrupted casting. To improve your Wi-Fi signal strength near your Hisense TV, you can try the following tips:
- Position your router in a central location, away from walls or obstructions.
- Keep your Hisense TV within range of the router to ensure a strong signal.
- Avoid interference by placing the router away from other electronic devices such as cordless phones or microwaves.
- Update your router’s firmware to the latest version to optimize performance.
If you are experiencing weak or intermittent Wi-Fi connection, here are some troubleshooting steps you can take:
- Restart your router and modem by unplugging them from the power source, waiting for a few seconds, and plugging them back in.
- Move closer to the router to see if the signal improves.
- Check for any physical damage or loose connections on your router and modem.
- Reset your network settings on both your Hisense TV and device.
Steps to Connect Devices Using Anyview Cast
To connect your device to your Hisense TV using Anyview Cast, follow these step-by-step instructions:
- Ensure that both your device and Hisense TV are connected to the same Wi-Fi network.
- On your device, open the screen mirroring option (this may vary depending on the device).
- Select “Anyview Cast” from the available options.
- Your device will start searching for nearby devices with Anyview Cast capability.
- Once it detects your Hisense TV, select it from the list of available devices.
- A pairing code may appear on both screens; verify that they match before proceeding.
- After successful pairing, you should be able to mirror your device’s screen on your Hisense TV.
If you encounter difficulties during the device connection process, try these troubleshooting tips:
- Ensure that both your device and Hisense TV are running the latest firmware updates.
- Restart both your device and Hisense TV.
- Disable any VPN or proxy settings on your device.
- Check if there are any restrictions or firewall settings that may be blocking the connection.
Using HDMI for Screen Mirroring
If Anyview Cast is not working or you prefer a wired connection, using an HDMI cable can be an alternative method for screen mirroring. Here’s how to connect devices through HDMI:
- Connect one end of the HDMI cable to your device’s HDMI output port.
- Connect the other end of the HDMI cable to your TV or monitor’s HDMI input port.
- Change the input source on your TV or monitor to the HDMI port you connected the cable to.
- Your device’s screen will now be mirrored on the TV or monitor.
Common Issues with AnyView Cast Not Working on Hisense TV
Troubleshooting Anyview Cast Not Working
If you’re having trouble with Anyview Cast not working on your Hisense TV, don’t worry! There are a few common issues that can be easily resolved. Let’s dive into some troubleshooting steps to help you get your casting experience back on track.
Checking Wi-Fi Connection
One of the first things you should check is your Wi-Fi connection. A stable and reliable internet connection is crucial for successful casting using Anyview Cast. To check the Wi-Fi connection status on your Hisense TV, follow these steps:
- Go to the Settings menu on your Hisense TV.
- Navigate to the Network section.
- Check if your Wi-Fi network is connected and has a strong signal strength.
If you find that your Wi-Fi connection is unstable or unavailable, there are a few things you can try:
- Move closer to the Wi-Fi router to improve signal strength.
- Restart both your router and Hisense TV to reset the connection.
- Ensure that there are no other devices interfering with the Wi-Fi signal.
Restarting Devices and App Upgrades
Sometimes, simply restarting your devices can resolve any technical glitches causing issues with Anyview Cast. Here’s how you can do it:
- Turn off both your Hisense TV and the device you’re trying to cast from (e.g., smartphone, laptop).
- Unplug the power cords from both devices.
- Wait for a few minutes before plugging them back in.
- Power on both devices and try casting again.
Make sure that you have the latest version of the Anyview Cast app installed on your device. App upgrades often include bug fixes and improvements that can enhance compatibility and performance.
Factory Resetting Your Hisense Smart TV
If all else fails, performing a factory reset on your Hisense Smart TV may help resolve persistent casting issues. However, keep in mind that a factory reset will erase all your settings and data on the TV, so make sure to back up any important files beforehand. Here’s how you can perform a factory reset:
- Go to the Settings menu on your Hisense TV.
- Navigate to the System section.
- Look for the option to Reset or Factory Reset.
- Follow the on-screen instructions to complete the process.
Remember, a factory reset should be considered as a last resort solution when other troubleshooting steps have failed.
Device-Specific Troubleshooting
Different devices may encounter specific issues when connecting to Hisense TVs via Anyview Cast. Let’s explore some device-specific troubleshooting tips:
Android Phone Connection Issues
If you’re facing problems connecting your Android phone to your Hisense TV using Anyview Cast, try these steps:
- Check if both your Android phone and Hisense TV are connected to the same Wi-Fi network.
- Ensure that Anyview Cast is enabled on your Hisense TV.
- Restart both your Android phone and Hisense TV.
- Update the firmware on your Hisense TV and the operating system on your Android phone.
- Disable any VPN or proxy settings on your Android phone.
- Clear the cache and data of the Anyview Cast app on your Android phone.
- Reset the network settings on your Android phone.
- Try using a different HDMI cable to connect your Hisense TV to your Android phone.
- Consult the user manual or contact customer support for further assistance.
Windows 10/11 Casting Problems
Overview of common casting problems faced by Windows 10/11 users with Anyview Cast:
When using Anyview Cast on Windows 10/11, users may encounter several common casting problems. These issues can range from connection failures to audio/video synchronization problems. To help troubleshoot these problems, here are some tailored troubleshooting steps:
- Check Network Connection: Ensure that both your Windows device and the casting destination (e.g., TV) are connected to the same network. A stable network connection is crucial for successful casting.
- Update Anyview Cast: Make sure you have the newest version of Anyview Cast on your Windows device. Updates help fix problems and make it work better.
- Restart your device and the TV to fix casting problems.
- Turn off firewall and antivirus: For a little while, turn off any firewall or antivirus software on your Windows device. Sometimes they can get in the way of casting.
- Check Windows Settings: Make sure your Windows device is set up correctly. Go to “Settings,” then “System,” and choose “Display.” Check that the “Projecting to this PC” settings are right.
- Check the Anyview Cast settings on your Windows device. Look for options to change the casting quality, sync the audio and video, or adjust compatibility. Make changes if necessary.
- Try using a different device to see if the problem is with your current device or the Anyview Cast software.
Known Compatibility Issues:
It is important to note that there may be compatibility issues between different versions of Windows OS and Anyview Cast. Some users have reported issues when using Anyview Cast with older versions of Windows, such as Windows
Advanced Troubleshooting Techniques
Clearing Cache Data
If the basic steps didn’t fix the problem, try something more advanced. Clearing the cache for Anyview Cast can help remove temporary files that could be causing issues. Look in your TV’s settings menu under “Storage” or “Apps” to find this option.
Reset Network Settings
You can try resetting network settings on your Hisense TV. This will delete saved Wi-Fi networks and their settings. It can help fix problems with connecting to Wi-Fi networks and Anyview Cast.
Firmware Update
Updating firmware is important for fixing Anyview Cast problems. Firmware updates fix bugs and make improvements to make your TV work better. You can check for updates on the Hisense website or in your TV’s settings menu.
Keep in mind that these advanced troubleshooting techniques require a bit more technical knowledge, so if you’re not comfortable with them or if they don’t solve the issue, it’s best to seek professional assistance. Hisense customer support can provide specialized guidance and help you troubleshoot Anyview Cast problems effectively.
Reset Your Wireless Router.
For the casting to work between your Hisense TV and smartphone, both devices must be connected to the same network.
Neither device needs access to the internet; a wireless link between them is all that’s required. Casting may fail, though, if your router experiences technical difficulties that disrupt network traffic.
However, these are really minor issues that may be remedied by simply restarting your router. Pressing the hard reset button will force a restart (located at the back panel of most routers).
You could also try a power cycle (disconnect it from power for about 60 seconds or so, then power it back on).
When to Contact Support for Assistance
If you still have problems with Anyview Cast on your Hisense TV after trying everything, contact Hisense support. You can reach them through their website or by phone. Make sure to give them lots of details about the problem so they can help you better.
Remember that technical issues can sometimes be complex, but with patience and perseverance, most problems can be resolved. By following this step-by-step guide for troubleshooting Anyview Cast on your Hisense TV, you’ll have a better chance of getting the casting feature up and running smoothly again.
Exploring Alternatives for Screen Mirroring
Benefits of AirDroid Cast over Anyview Cast
AirDroidCast is a fantastic alternative to Anyview Cast, offering several advantages that enhance your screen mirroring experience. Firstly, AirDroidCast boasts multi-platform compatibility, meaning you can use it with various devices such as smartphones, tablets, and even computers. This flexibility allows you to mirror your screen from any device onto your Hisense TV effortlessly.
Secondly, AirDroidCast provides enhanced stability compared to Anyview Cast. With AirDroidCast, you can enjoy a seamless and uninterrupted connection between your device and the TV. No more frustrating interruptions or lagging screens! This increased stability ensures that you have a smooth and enjoyable screen mirroring experience every time.
Considering these benefits, it is highly recommended to give AirDroidCast a try if you are facing issues with Anyview Cast on your Hisense TV.
How to Use AirDroid Cast with Hisense TV
Using AirDroidCast with your Hisense TV is a simple process that anyone can follow. Here’s a step-by-step guide:
- Start by installing the AirDroid app on your device from the respective app store.
- Once installed, open the app and create an account or log in if you already have one.
- Make sure both your device and Hisense TV are connected to the same Wi-Fi network.
- On your Hisense TV, navigate to the “Input” or “Source” menu and select “Screen Mirroring” or “Miracast.”
- On your device, open the AirDroid app and tap on the “AirPlay” icon.
- Select your Hisense TV from the list of available devices.
- Your device’s screen should now be mirrored on your Hisense TV!
With this straightforward process, you can quickly set up and start using AirDroidCast with your Hisense TV. Enjoy the convenience of wirelessly mirroring your device’s screen onto a larger display.
Available Apps on Hisense Smart TVs
Hisense Smart TVs offer a wide range of apps to enhance your viewing experience. Whether you’re looking for popular streaming services like Netflix and Hulu, social media apps like Facebook and Instagram, or even games and educational apps, you’ll find them all on your Hisense Smart TV.
Take the time to explore the various apps available on your Hisense TV and discover new content that suits your interests. From catching up on your favorite shows to staying connected with friends and family through social media, the possibilities are endless.
Remember, each app offers its unique features and benefits, so don’t hesitate to try out different ones until you find what works best for you. Personalize your viewing experience by exploring the diverse range of apps available on your Hisense Smart TV.
Addressing Popular Questions about AnyViewCast
FAQs on Using AnyViewCast with iPhone
Are you an iPhone user experiencing issues with Anyview Cast on your Hisense TV? Don’t worry, you’re not alone! Let’s address some frequently asked questions and provide concise answers to help you troubleshoot and make the most of this feature.
- Is Anyview Cast compatible with iPhones? Yes, Anyview Cast is compatible with iPhones. However, it’s essential to ensure that both your iPhone and Hisense TV are connected to the same Wi-Fi network for seamless screen mirroring.
- Why can’t I find my Hisense TV when using Anyview Cast on my iPhone? If you can’t find your Hisense TV when attempting to use Anyview Cast, make sure that both devices are connected to the same Wi-Fi network. Check if the firmware on your Hisense TV is up to date as outdated software may cause connectivity issues.
- How do I troubleshoot audio or video lag while using Anyview Cast on my iPhone? To resolve audio or video lag issues during screen mirroring, try reducing the distance between your iPhone and the Hisense TV. Closing any unnecessary apps running in the background of your iPhone can help improve performance.
Resolving Samsung Phone to Hisense TV Connectivity
Having trouble connecting your Samsung phone to your Hisense TV using Anyview Cast? Let’s go through some troubleshooting steps specifically aimed at resolving connectivity issues between these two devices.
- Check compatibility: Ensure that both your Samsung phone and Hisense TV support screen mirroring via Anyview Cast. Some older models may not be compatible.
- Adjust settings: On your Samsung phone, navigate to Settings > Connections > Screen Mirroring and enable it. Then, open the Smart View app or look for “Screen Mirroring” in the quick settings panel. From there, select your Hisense TV from the available devices.
- Wi-Fi interference: If you’re experiencing connectivity issues, consider moving your Samsung phone and Hisense TV closer to the Wi-Fi router to minimize potential interference.
Resetting to Factory Defaults as a Last Resort
If all else fails, resetting your Hisense TV to factory defaults can be a last resort troubleshooting step. However, keep in mind that this will erase all personalized settings and data on your TV, so be sure to back up any important files beforehand.
To perform a factory reset on your Hisense TV:
- Open the Settings menu on your TV using the remote control.
- Navigate to the “System” or “Advanced Settings” section.
- Look for an option called “Factory Reset” or “Reset to Default.“
- Confirm the reset when prompted and wait for the process to complete.
- Set up your Hisense TV again by following the initial setup instructions.
Remember, performing a factory reset should only be done as a last resort when all other troubleshooting methods have failed.
Conclusion
In conclusion, Anyview Cast on Hisense TVs is a versatile feature that allows users to mirror their devices’ screens onto the TV. This article has provided a comprehensive understanding of Anyview Cast, including its setup process, common issues, troubleshooting steps, and alternatives for screen mirroring. By following the step-by-step guide and implementing the suggested enhancements, users can optimize their Anyview Cast experience and overcome any challenges they may encounter.
To ensure a seamless connection and troubleshooting process, it is recommended to refer back to this article whenever issues arise. Exploring alternative screen mirroring options can provide users with additional flexibility and compatibility with different devices. By taking advantage of these resources and recommendations, users can make the most of their Hisense TV’s Anyview Cast feature and enjoy a convenient and efficient screen mirroring experience.
Frequently Asked Questions:
Why is my Hisense TV not casting?
The problem with your Hisense TV not casting may be due to a variety of factors, such as incorrect settings on the TV or the device you are trying to cast from, a lack of network connectivity, or compatibility issues.
Why Is My Phone Not Finding My TV To Cast?
If casting fails, close the app you were using and try again. To force your TV to restart, press and hold the power button on the remote until the menu appears. If it doesn’t work, try unplugging your TV’s power cord, waiting 30 seconds, and then plugging it back in.
Is My Mobile Device Compatible With Anyview Cast On My Hisense TV?
The mobile device should support screen mirroring or screen casting technology such as Miracast, Airplay, or Chromecast built-in. Also, the mobile device operating system should be compatible with the Hisense TV.
You might want to see this:
- How to Setup Hisense TV Remote App
- Does Fire TV Stick 4k Work with Hisense Roku TV?
- Hisense TV Blinking Red Light – Causes – How To Fix?
- How to Setup Hisense TV Remote App
- How to Download Apps on Hisense Smart TV
- What Are The Universal Remote Codes For A Hisense TV?
- How to Connect To Anyview Cast Hisense TV
- Why Screen Mirroring IPHONE to Hisense TV Not Working – Solutions