Missing out on your favorite shows and movies on HBO Max because it’s not available on your Vizio Smart TV? Don’t worry, we’ve got you covered! In this guide, we’ll walk you through the simple process of adding HBO Max to your Vizio Smart TV so that you can enjoy all the incredible content it has to offer. From popular series like Game of Thrones and Friends to blockbuster movies and exclusive documentaries, HBO Max brings entertainment right to your fingertips. Stay tuned as we explore the benefits and features of HBO Max and show you how to seamlessly integrate it into your Vizio Smart TV, Chromecast, Apple device, and other devices.
Compatibility between HBO Max and Vizio Smart TV
Details about compatibility
Adding HBO Max to your Vizio Smart TV is a great way to enjoy all your favorite shows and movies. But before you install HBO Max on your Vizio Smart TV device, it’s important to understand the compatibility between the two.
Requirements for adding HBO Max
To add HBO Max to your Vizio Smart TV device, you’ll need a few things. First, make sure you have a stable internet connection. Without internet access, you won’t be able to stream TV shows from HBO Max on your smart TVs.
Next, ensure that your Vizio Smart TV meets the system requirements for HBO Max. This includes having a compatible operating system and sufficient processing power for smart TVs. Check the official website or user manual of your specific Vizio model to confirm if it supports HBO Max.
Checking compatibility with your Vizio model
Not all Vizio Smart TVs support HBO Max out of the box. To check if your specific model is compatible, follow these steps:
- Turn on your Vizio Smart TV and navigate to the app store.
- Search for “HBO Max” in the app store’s search bar.
- If HBO Max appears in the search results, it means that your Vizio model supports it.
- Click on the app and follow the prompts to download and install it on your TV.
If you don’t see HBO Max in the app store or encounter any issues during installation, it may indicate that your particular Vizio model doesn’t support HBO Max.
Remember, always double-check with official sources or contact customer support for accurate information regarding compatibility between HBO Max and your specific Vizio Smart TV model.
Step-by-step guide: How to download and install HBO Max on Vizio
SMARTCAST TV
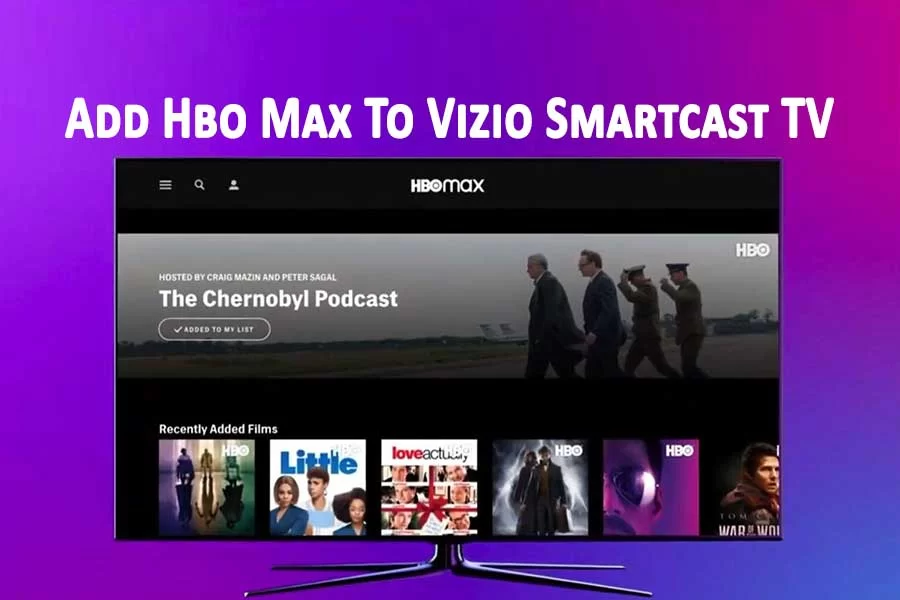
Detailed instructions for downloading and installing HBO Max app on your Vizio Smart TV
To enjoy all the amazing content on HBO Max, you’ll need to download and install the app on your Vizio Smart TV. Here’s a step-by-step guide to help you get started:
- Turn on your Vizio Smart TV and ensure it is connected to the internet.
- Using your remote control, navigate to the home screen of your Vizio Smart TV.
- Look for the “VIA” or “SmartCast” button on your remote control, depending on the model of your Vizio TV.
- Press the “VIA” or “SmartCast” button to access the app store.
- In the app store, search for “HBO Max” using the virtual keyboard or voice search feature.
- Once you find the HBO Max app, select it and click on “Download” or “Install.”
- Wait for the installation process to complete. This may take a few minutes depending on your internet connection speed.
- After installation, go back to the home screen of your Vizio Smart TV.
- Look for the HBO Max app icon and select it to launch the application.
- Follow any additional prompts that appear on-screen to set up an account or sign in with your existing HBO Max credentials.
Step-by-step guide for setting up an account and activating HBO Max on your device
Once you have successfully downloaded and installed HBO Max on your Vizio Smart TV, follow these steps to set up an account and activate it:
- Launch the HBO Max app from your home screen.
- Select “Sign Up” if you don’t have an existing account, or choose “Sign In” if you already have one.
- If signing up, follow the on-screen instructions to create a new account by providing your email address, creating a password, and entering any required personal information.
- If signing in, enter your HBO Max account credentials (email address and password) to log in.
- Once signed in or registered, you may be prompted to activate HBO Max on your Vizio Smart TV. Follow the instructions provided on the screen to complete the activation process.
- After successful activation, you can start enjoying all the great content available on HBO Max right from your Vizio Smart TV.
Troubleshooting tips for any issues encountered during the installation process
If you encounter any issues while downloading and installing HBO Max on your Vizio Smart TV, here are some troubleshooting tips that may help:
-
Check your internet connection: Ensure that your Vizio Smart TV is connected to a stable internet connection.
-
Restart your device: Try restarting both your Vizio Smart TV and internet router to refresh their connections.
Benefits of using HBO Max on Vizio Smart TV
Discovering the Advantages
Accessing HBO Max content directly from your Vizio Smart TV offers a range of benefits that enhance your streaming experience. With this seamless integration, you can enjoy all the exclusive movies, shows, and original content that HBO Max has to offer without any hassle.
Exploring a Wide Range
HBO Max provides an extensive library of entertainment options, ensuring there’s something for everyone. From blockbuster movies to critically acclaimed TV series, you’ll have access to a diverse selection of content. Whether you’re in the mood for action-packed adventures or heartwarming dramas, HBO Max on Vizio Smart TV has got you covered.
Enjoying Seamless Streaming
One of the key advantages of using HBO Max on your Vizio Smart TV is the high-quality video playback it delivers. You can enjoy your favorite shows and movies with stunning visuals and crisp audio right from the comfort of your living room. Say goodbye to buffering issues or laggy streams – HBO Max ensures a smooth and uninterrupted viewing experience.
Accessing and watching HBO Max content on Vizio Smart TV
Navigating through the User-Friendly Interface
Once you have successfully installed the HBO Max app on your Vizio Smart TV, you’ll find yourself immersed in a user-friendly interface designed to make your streaming experience seamless. With just a few clicks of your remote control, you can access a vast library of movies, series, and live events.
Browsing Categories and Personalized Recommendations
The HBO Max app on Vizio Smart TV offers a wide range of categories and genres to explore. Whether you’re in the mood for action-packed thrillers or heartwarming romantic comedies, you can easily browse through different sections to find something that suits your taste. The app provides personalized recommendations based on your viewing history, ensuring that you never run out of exciting content to watch.
Selecting and Playing Your Favorites with Ease
Once you’ve found something that catches your eye, playing it is as simple as selecting it and hitting the play button. The HBO Max app on Vizio Smart TV allows for smooth playback without any lag or interruptions. You can enjoy your favorite movies or binge-watch an entire series without any hassle.
Exploring the features of HBO Max on Vizio Smart TV
Unique Features of HBO Max on Vizio Smart TV
HBO Max offers a range of unique features that enhance your streaming experience on your Vizio Smart TV. Let’s take a closer look at some of these exciting features:
-
Offline Downloads: With HBO Max, you can download your favorite shows and movies to watch later, even when you’re not connected to the internet. This feature is perfect for long flights or road trips.
-
Multiple Profiles: HBO Max allows you to create multiple profiles for different members of your household. Each profile can have its own personalized recommendations and watch history, making it easier for everyone to find their preferred content.
-
Parental Controls: Concerned about what your kids are watching? HBO Max provides robust parental control options, allowing you to set age restrictions and block certain content from being accessed by children.
Advanced Search Options for Quick Content Discovery
Finding specific content on HBO Max is made easy with its advanced search options. By utilizing the search function, you can quickly locate shows, episodes, or even specific actors or directors. This feature saves you time and makes it effortless to dive into your favorite content.
Customizing Subtitles, Audio Settings, and More
When streaming on HBO Max through your Vizio Smart TV, you have the freedom to customize various settings according to your preferences. You can adjust subtitles’ appearance, change audio settings such as language or sound mode, and even enable descriptive audio for visually impaired viewers. These customization options ensure an immersive viewing experience tailored just for you.
Troubleshooting common issues when adding HBO Max to Vizio Smart TV
Troubleshooting Tips for Resolving Common Issues During the Installation Process
If you’re having trouble adding HBO Max to your Vizio Smart TV, don’t worry! Here are some troubleshooting tips to help you get it up and running smoothly:
-
Check your internet connection: Make sure your Vizio Smart TV is connected to a stable and reliable internet connection. Weak or intermittent connectivity can cause issues with app installations.
-
Update your TV’s firmware: Ensure that your Vizio Smart TV has the latest firmware installed. Outdated firmware can sometimes create compatibility problems with new apps like HBO Max.
-
Restart your TV and router: Sometimes, a simple restart can solve many technical issues. Try turning off both your Vizio Smart TV and router, then turn them back on after a few minutes.
-
Clear cache and data: If the installation process is still giving you trouble, clearing the cache and data of the HBO Max app might help. Go to the settings menu on your Vizio Smart TV, find the app settings for HBO Max, and select “Clear Cache” and “Clear Data.”
Addressing Potential Connectivity Problems or Error Messages Encountered with HBO Max on Vizio Smart TV
Encountering connectivity problems or error messages while using HBO Max on your Vizio Smart TV can be frustrating. Here are some steps to address these issues:
-
Check for updates: Ensure that both the HBO Max app and your Vizio Smart TV have the latest updates installed. Updates often contain bug fixes that can resolve connectivity problems.
-
Reset network settings: If you continue experiencing connectivity issues, try resetting network settings on your Vizio Smart TV. This will clear any saved Wi-Fi networks and allow you to reconnect fresh.
-
Disable VPN or proxy: If you’re using a VPN or proxy service, try disabling it temporarily. These services can sometimes interfere with the connection to HBO Max.
Seeking Support from HBO Max or Vizio Customer Service for Any Persistent Issues
If you’ve tried all the troubleshooting steps and are still facing issues with adding HBO Max to your Vizio Smart TV, don’t hesitate to reach out for support:
-
Contact HBO Max customer service: Visit the HBO Max website or app and look for their customer support section. They should be able to provide guidance and assistance specific to your issue.
-
Reach out to Vizio customer service: If the problem seems to be related to your Vizio Smart TV itself, contacting Vizio’s customer service can help. They may have additional troubleshooting steps or insights into any known issues.
Remember, technical difficulties happen from time to time, but with a little patience and persistence, you’ll likely be able to enjoy HBO Max on your Vizio Smart TV without any problems!
Other Methods of Add Hbo Max To Vizio Smartcast TV
TO GET HBO MAX ON VIZIO SMARTCAST TV USING THE USB FLASH DRIVE
- Step1: The user should first, find the APK file of the HBO Max App (Note that it is from a trustworthy source).
- Step2: Then the user should download the APK file of the HBO Max App from the browser.
- Step3: Now the user should copy it to the USB drive.
- Step4: Then the user should plug the USB on the USB port of the Vizio smart TV.
- Step5: The user should open the “my files app” and open the USB flash drive.
- Step6: Search for the APK file of the HBO Max App there and select it.
- Step7: Then the user should click on the “install” option.
- Step8: The installation process starts at once.
- Step9: Once the process gets complete, the HBO Max App should be launched on the Vizio Smart TV.
- Step10: The user should click on the “settings”.
- Step11: And then select the “applications” menu.
- Step12: Next, the user should click on “manage installed applications
- Step13: Search for the HBO Max App installed using the APK file.
- Step14 Then click on the “launch application” option found.
TO DOWNLOAD HBO MAX ON VIZIO TV USING THE WEB BROWSER
- Step 1: The user should take up a computer.
- Step 2: Then open up the web browser in it.
- Step 3: Now the user should open the Google Play Store.
- Step4: Users should search for the
- Step 5: Once the user finds it, he/she must open the information page.
- Step 6: Then the user should click on the green button with “Install”.
- Step 7: The user will be now redirected to open up the “Google account”.
- Step 8: Users will see a window with the names of various devices.
- Step 9: Then the user should select the Vizio smart TV and specify it with the name and IP address.
- Step 10: The user will find a popup telling the app will be installed on the smart TV.
- Step11: Then the user should click “OK”.
- Step 12: The user should power on the Vizio smart TV to complete the process of installation of the HBO Max App in it.
- Step 13: Search for the HBO Max App installed using the APK file.
- Step 14: Then click on the “launch application” option found.
TO USE HBO MAX ON VIZIO TV USING AIRPLAY
- Step1: Make sure that your Apple device and SmartCast TV are connected to the same Wi-Fi Network.
- Step2: Now the user must take up the iPhone or the Apple device installed with the HBO Max app.
- Step3: Then the user should make sure of the WiFi connection.
- Step4: In addition, the user should connect all devices to the same WiFi.
- Step5: The user should open up the HBO Max App. Then the user should select the video.
- Step6: Then select the “Airplay Icon” shown on the top of the screen.
- Step7: Now the user should be careful in selecting the Vizio smart TV from the available sources.
- Step8: The user should allow the airplay to cast on the Vizio smart TV by providing access.
- Step9: Thus the user will find HBO MAX is a screencast on the Vizio smart TV.
TO USE HBO MAX APP ON VIZIO SMARTCAST TV USING THE CHROMECAST
- Step1: Make sure your mobile device and VIZIO SmartCast TV are connected to the same Wi-Fi Network.
- Step2: Log in to the HBO Max app on your mobile device.
- Step3: Play a TV show or movie on HBO Max and tap the Cast icon.
- Step4: Select the SmartCast TV you want to stream to.
For more information: Visit…support.vizio.com
Faq
Can I watch live TV channels on HBO Max?
No, HBO Max does not include live TV channels. It primarily offers an extensive collection of on-demand movies and shows from various networks and studios.
Do I need a separate subscription for HBO Max if I already have cable?
No, if you already have an existing cable subscription that includes HBO, you may be eligible to access HBO Max at no additional cost. Check with your cable provider for more information.
Can I download content from HBO Max to watch offline?
Yes! With the HBO Max app installed on your device, you can download select movies and shows to enjoy offline when you don’t have an internet connection.
Are there parental controls available on HBO Max?
Yes, HBO Max provides parental controls that allow you to set restrictions based on content ratings. This ensures that younger viewers can only access age-appropriate content.
Can I stream in 4K Ultra HD quality on HBO Max?
Yes, HBO Max supports streaming in 4K Ultra HD quality for select titles. However, this feature is dependent on your device’s capabilities and internet connection speed.
Home Automation >> Home Theater >> Home Theater Accessories >> Add Hbo Max To Vizio Smartcast TV
This has been the most frustrating experience I’ve had in a long time and already have a new Vizio tv and many more apps such as Amazon and peacock. I’ve spent hours on the phone and think I’ll be canceling my xfinity subscription!!!
Sorry to hear that