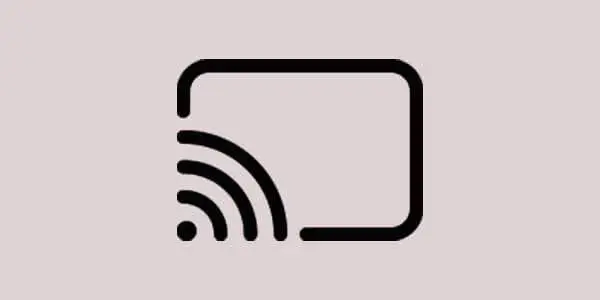This article will assist you if you’re unsure how to cast Oculus Quest 2 to Samsung TV.
One of the greatest VR headsets to date, the Oculus Quest 2 is undoubtedly the best-selling and comes with several excellent exclusive titles. Therefore, it would be excellent to play those games with friends by putting them on your Samsung TV so that everyone can watch as you play. But is it even possible for you to achieve this? If so, how do you approach it?
Does Your Samsung TV Support Cast From Your Oculus Quest 2?
A cast from your Oculus Quest 2 to your Samsung television is theoretically possible. You can adopt a number of various strategies. You are already set to go if your TV has built-in casting features. You’ll need to get a Chromecast device to connect to your television if not.
The Oculus software on your phone, which you can download for iOS or Android here, or via your Oculus headset, depending on which one you have, may then activate casting. You must ensure that your Chromecast device or television and your Oculus headset are both connected to the same network and that not all apps on the Oculus Quest 2 support casting. In contrast, the Samsung SmartThings app functions very identically to a Chromecast if you have one.
Here are the following methods:
How to Cast Oculus Quest 2 to Samsung TV?
Method – 1
Cast Your Oculus Quest 2 to Your Samsung TV Using Your Headset
- Put on your headset, and open the universal menu
- Select Sharing, then press Cast
- Select the device you want to cast to
- Press Start
You should see a red dot appear in your VR to indicate that casting has begun.
Method – 2
Use Airplay to Cast Oculus Quest 2 to A Samsung TV.
By using Airplay on your iPhone or other Apple device, you may cast the Oculus Quest 2 to a Samsung TV in one of the simplest methods possible. The majority of Samsung TVs should already include Airplay. The same is true for your iPhone, iPad, and other Apple gadgets. Casting is made quite simple by this. These detailed directions will show you how to cast using Airplay.
You should make sure the Oculus software is downloaded and installed on your Apple device before you begin. The remaining stages are as simple as those described below.
- Open the main menu by pressing the Oculus button on the hand controller while using your Oculus Quest 2.
- Select the “Share” icon.
- Select “cast to the Oculus app” after clicking on “cast.”
- On your Apple device, launch the Oculus app.
- Turn on the Screen Mirroring option by going to the drop-down menu where it is located.
- You should be able to discover a selection for your Samsung TV on the following menu that appears on your Apple device.
- Make sure your TV, Apple device, and Oculus Quest 2 are all connected to the same wifi network before selecting the Samsung TV option.
- The Oculus Quest 2’s primary screen ought to now appear on your Samsung TV.
Method – 3
Cast Oculus Quest 2 to a Samsung TV with Chromecast
The majority of Samsung TVs, especially older ones, do not come with Chromecast built-in or preloaded, while some newer versions may.
Check the owner’s handbook of your TV to determine if Chromecast is already installed before buying a Chromecast device. You will need to get a Google Chromecast device if not.
You may now cast directly from your Oculus Quest 2 to your Samsung TV if you buy a Google Chromecast. The Google Chromecast must first be connected to your Samsung TV through the HDMI connector, and if it needs an AC power connection, that must also be plugged in. Once your Chromecast is connected and activated, go through the following steps:
- Open the main menu by pressing the Oculus button on the hand controller while using your Oculus Quest 2.
- Select the “Share” button.
- Select “cast to Chromecast” after clicking “cast.”
The Oculus Quest 2’s main menu has to be visible on your Samsung TV.
Method – 4
Cast Oculus Quest 2 to a Samsung TV with the SmartThings app
Here are some detailed instructions for using the SmartThings app to cast to your Samsung TV.
- On your Samsung tablet or phone, download and install the SmartThings app.
- Search for your Samsung Smart TV on the app.
- In the app, look for the Samsung Smart TV’s settings page.
- Select “More Options“
- Select Smart View or Mirror screen.
- Select Start.
- You may now cast if you provide your Samsung Smart TV access to your Samsung tablet or smartphone.
- Make sure the Oculus software is downloaded and set up on your Samsung tablet or smartphone now.
- Start the app.
- Next, launch the main menu by pressing the Oculus button on the hand controller while using your Oculus Quest 2.
- Select the “Share” button.
- Select “cast to the Oculus app” after clicking on “cast.”
- You should now be able to see the main menu of your Oculus Quest 2 on the screen of your Samsung Smart TV.
Screen Mirroring Not Working?
Try the following procedures if you are having trouble casting from your Quest 2 to your Samsung TV for whatever reason:
- Restart your phone and television.
- If Bluetooth is interfering with the Wi-Fi connection between the two devices, try deactivating it.
Try using a different smartphone if at all feasible.
You might want to see this:
- Best headphones for Oculus Quest 2
- How to Connect Bluetooth Headphones to Oculus Quest 2
- What Is Samsung Magician Software?
- Why Samsung TV Remote Not Working Blinking Red Light – How to fix it?
- Why is my Samsung TV Red Light Blinking – Easy way to fix it
Frequently Asked Questions:
How to cast Oculus Quest 2 to Samsung TV without Chromecast?
You can cast oculus quest 2 to any tv without Chromecast via Phone, Tablet, and Laptop. Learn more.
Why is my Oculus Quest 2 won’t cast to Samsung TV?
There is no direct connection against this, although the majority of users had this issue while casting Oculus to TV. Possible causes include wifi connectivity issues, app bugs, the need for a reset, and others.. Learn more in detail.
Home Automation >> Home Theater >> Headphones >> How to Cast Oculus Quest 2 to Samsung TV? – A Very Easy Steps