Sometimes when you give Alexa or your Echo a voice command, they don’t react or say something like, “Sorry, I don’t know that one,” or “Sorry, I’m having trouble understanding you right now.” Please give it another try later. There are some simple remedies you can attempt if Echo Show Not Responding To Wake Word.
If your echo shows a not responding to wake word error, the first thing to do is to change the wake word and check to see if the problem has been resolved. If not, proceed with the procedures below one at a time until the Alexa wake word problem has been resolved.
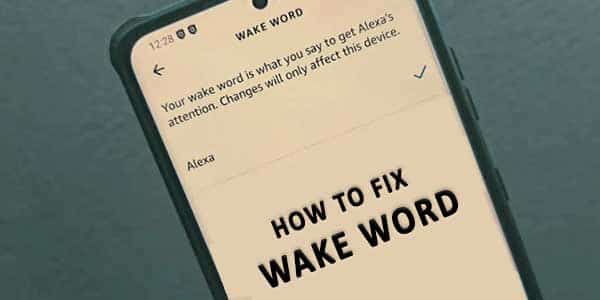
So Here are the steps of Echo Show Not Responding To Wake Word Reasons and Solution
- Make sure your Echo has access to both the internet and power. It’s important to make sure, even though this is a straightforward step in troubleshooting. Alexa may be ignoring you due to an unplugged Echo or an internet outage.
- Ensure that the microphone on the Echo is activated. If you have a solid red light ring or bar rather than a solid blue one, the microphone is disabled. To restart the gadget, press the microphone button on the device’s top. Check to see if Alexa can follow your orders.
- Alexa may not be able to hear you, you know. As you speak, move the Echo in your direction.
- Ensure that Echo and your smartphone are connected to the same Wi-Fi network. Your Echo won’t be able to react if your smartphone and the Alexa app are connected to a different Wi-Fi network than your Echo. Check to ensure if the app and the device are connected to the same Wi-Fi network before attempting to speak to Alexa.
- The Alexa-capable device must be within Wi-Fi range. Due to the distance between your Echo and the router, Alexa may appear to be unresponsive. To test whether it fixes the issue, move it nearer to the router.
- Restart the Alexa-compatible Device. Many puzzling tech issues can frequently be resolved with a simple restart. Check to see if restarting your Echo fixes the Alexa not responding issue.
- Verify the Wi-Fi Connection. Reset your Wi-Fi if it’s not working and check to see if Alexa starts responding once more.
- Verify what Alexa said. If you don’t speak clearly, Alexa could not understand what you’re asking of her. Checking your Alexa history may show that you actually said “Play mushroom” rather than “Play music.”
- Change the wake word. If Alexa and your Echo aren’t responding, try changing the wake word and see if that gets your smart speaker and digital assistant back up and running.
- Reset the Alexa-enabled device to factory defaults. If all else fails, try resetting the Alexa-enabled device back to factory defaults to fix the issue.
Alexa Is Playing Music on the Wrong Device: How to Fix It
- You can manage music playback on Echo speakers with multi-room audio. There are a few alternatives to try if you ask Alexa to play music on an Echo device in one room, but music begins to play on another Alexa-enabled device elsewhere.
- Make sure a group for smart home devices is configured. Alexa can reply to your requests more intelligently when you group together all of your smart home devices that support Alexa. For instance, the kitchen Echo will reply if you ask for music while you’re there.
- Make sure your chosen speaker is set to the appropriate Echo. You can specify which Echo you want to use as your default speaker in Alexa’s settings. In this manner, only the specified Echo answers to your requests for music.
- Give your Echo Device proper names. Logical names for your Echo speakers make it simpler to keep track of them. For instance, if the Echo in your kitchen is so named because that’s where it is, you may tell Alexa to play Coldplay in there.
You Might Want To See This: