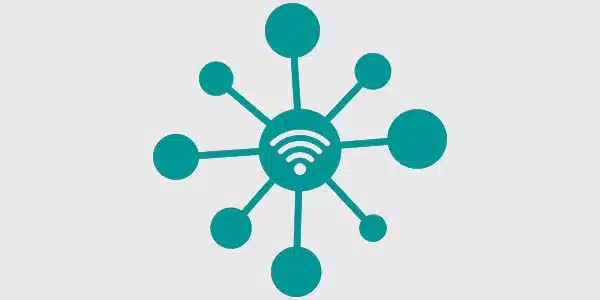It doesn’t have to be difficult to upgrade to a new Wi-Fi router. Here’s how to quickly and easily move all of your smart home devices and other connected devices in your house to a new router.
There’s no need to panic when it comes time to replace your Wi-Fi router. Whether you’ve moved internet service providers or simply want something slicker, snazzier, and more dependable than the piece of plastic your ISP delivered you, updating your router doesn’t have to be a chore.
If you have a smart home like mine, you may be dreading the prospect of manually updating every light bulb, light switch, and security camera in your house to the new network. (As of now, my network has 112 devices.) While entering a new password into a laptop or iPad is relatively simple, when it comes to smart home devices, you must open each app for each smart device and go through the sometimes-painful process of upgrading its Wi-Fi access. This may be a big difficulty for equipment like smart floodlight cameras, which may be mounted 15 feet up on the side of your house.
But there is an easier way! Here’s How to Change Your WI-Fi Router without Having to Disconnect All of Your Devices
The TL;DR here is: to keep the same network SSID and password. For those of you who aren’t sure how to do that, here are the steps to follow:
- Make a note of the name and password of your existing Wi-Fi network (wireless SSID). This information may be written on your modem or router, or you may view it by visiting the router settings page. This page is accessible through the companion app or by entering http://192.168.1.1/ into a web browser. (If that IP address does not work, the correct one for your router can be found in the network settings of a computer connected to the network.)
- Follow the manufacturer’s instructions to set up your new router.
- When it comes time to create a network name and password, use the same ones you used on your previous network.
- Remove your old router. (If your previous router is linked to your modem, you’ll need to access its settings to stop the Wi-Fi network.)
- All of your devices should now connect to your new router automatically, using the same network name and password.
- Check that your devices are operational.
- Done!
You might want to see this: