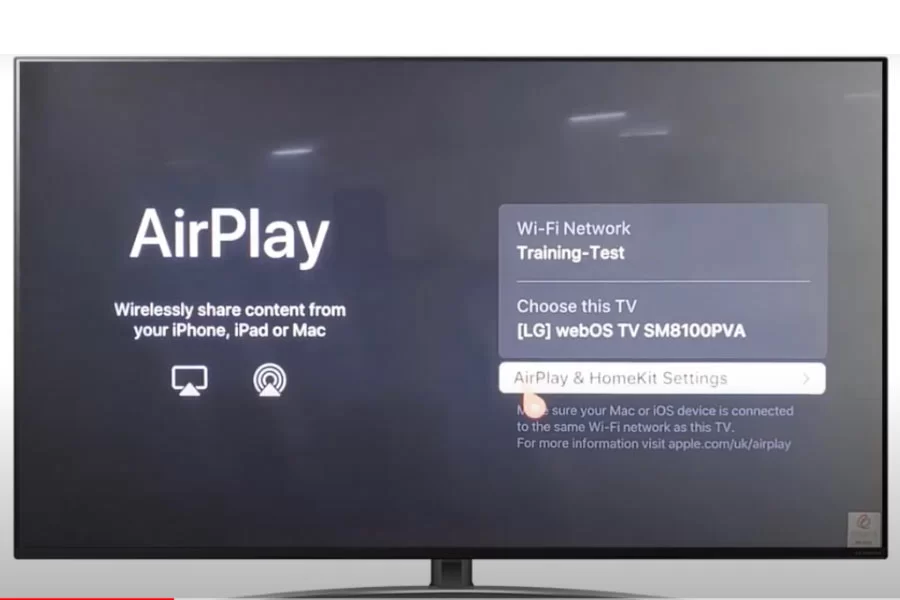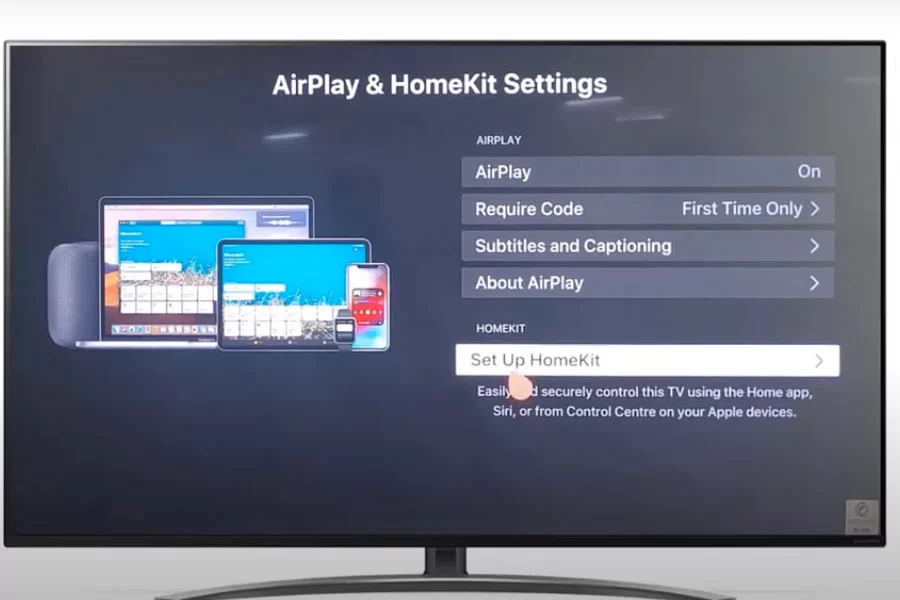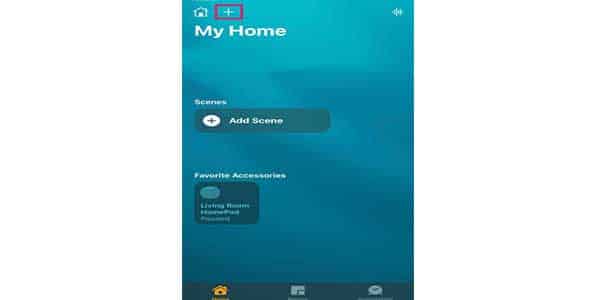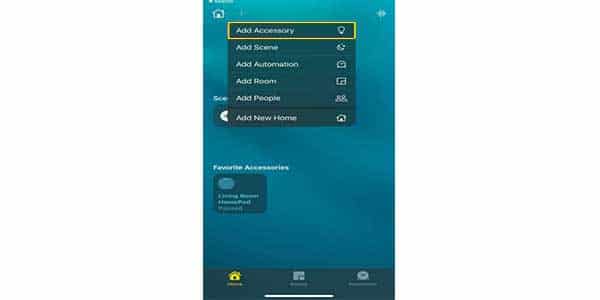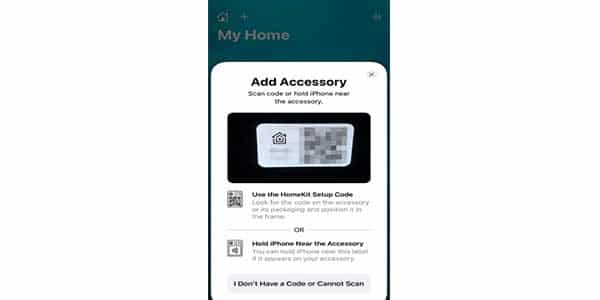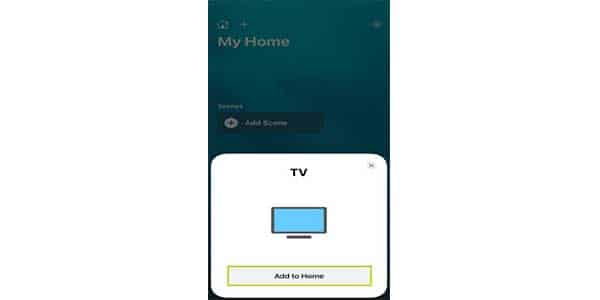Looking to seamlessly integrate your LG Smart TV with Apple’s HomeKit? By adding your LG smart TV with webOS to the HomeKit ecosystem, you can take control of your home entertainment like never before. Use the magic remote and hub to enhance your TV experience. Say goodbye to juggling multiple remotes and hello to a streamlined experience.
When you connect your TV to HomeKit, cool things happen! You can control your TV with Siri and make it work with other smart devices in your house. It’s super convenient and makes your TV even better!
So, if you’re ready to enhance your home entertainment experience and bring harmony to your smart home setup, let’s dive into the process of adding an LG TV to Apple’s HomeKit. Stay tuned for all the information and support you need about BT, cookies, magic remote, and set-top box!
Checking LG TV Compatibility for HomeKit
To add an LG TV to HomeKit, it is important to check its compatibility with Apple’s platform. Here are some key points to consider before proceeding with the setup process:
Supported LG Smart TVs
Before you try to connect your LG Smart TV to HomeKit, you need to make sure your TV can work with it. Not all LG TVs with a magic remote can connect to HomeKit and set-top box, so you should check if your TV is compatible. Different LG TV models might have different levels of compatibility, so you need to check that too. Firmware Update Requirements.
Make sure your LG Smart TV has the newest firmware. Before adding it to HomeKit, check for updates and install them if needed. Apple and LG provide firmware updates for a smooth and seamless remote and box integration.
Make sure your LG TV works with Apple’s HomeKit so you can use all the cool smart home stuff with your remote control and set-top box. Check if your TV model can use HomeKit and update it if you need to. Then everything will work together nicely.
First Step
Preparing Your LG TV for HomeKit Setup
To fully utilize the HomeKit features on your LG TV, there are a few essential steps you need to take. Updating the software on your LG Smart TV and enabling AirPlay 2 functionality will ensure optimal performance and compatibility with Apple devices.
Updating LG Smart TV Software
Keeping your LG Smart TV’s software up to date is crucial for accessing the latest features and improvements. To update the software on your TV, follow these simple steps provided by LG:
- Navigate to the Settings menu on your LG Smart TV.
- Select “General” or “About This TV.”
- Look for an option called “Software Update” or something similar.
- Choose to check for updates and follow any prompts that appear.
- If an update is available, select “Update Now” to initiate the installation process.
By regularly updating your LG Smart TV’s software, you can ensure that it remains compatible with HomeKit features and functions smoothly.
Enabling AirPlay 2 Features
AirPlay 2 allows you to effortlessly stream content from your Apple devices directly to your LG Smart TV. To enable this feature on your compatible LG TV, follow these steps:
-
Open the Settings menu on your LG Smart TV.
-
Navigate to the “Connections” or “Network” section.
-
Look for an option labelled “AirPlay Settings” or AirPlay & “HomeKit Setting”.
4. Enable AirPlay by toggling it on or Setup Homekit.
5. You may be prompted to enter a code displayed on your television screen into your Apple device for verification purposes.
Once AirPlay 2 is enabled, you can enjoy seamless streaming of videos, music, and even mirror content from supported apps directly onto your LG Smart TV.
By integrating AirPlay 2 into your setup, you gain greater flexibility in how you consume media across different platforms and devices within your home.
Next Step
Step-by-Step Guide to of How to Add LG TV to HomeKit.
- Open the Home app on your iOS device
- Tap the “+” button to add a new accessory
- Select “Add Accessory” and scan the QR code on your LG TV or enter the setup code manually
- The QR code scanner will appear when using the Home app. All you have to do is aim the camera towards the code that is visible on your TV.
- Once connected, your LG TV will appear in the Home app under “Favourite Accessories” or “Add To Home”
- Customize the settings for your LG TV, such as assigning it to a room or creating scenes
- Enjoy controlling your LG TV using HomeKit commands and automation
Customizing HomeKit Settings on LG Television
Adjusting Viewing Preferences
You can change how your LG Smart TV looks and sounds by using HomeKit. It’s connected to your Apple devices, so you can make it just the way you like it.
Setting Up Automations and Scenes
You can make your LG Smart TV and other smart home devices work together using HomeKit. With HomeKit, you can make things happen at certain times or places. You can also combine actions from different devices to make things easier and faster.
- LG Smart TV and other smart home devices can work together using HomeKit
- HomeKit allows you to schedule actions based on specific times or locations
- You can combine actions from different devices to simplify tasks
- Customizing picture settings on your Apple device is made easy with HomeKit
- Control the sound on your LG TV using your iPhone or iPad
- Set up automations and scenes with HomeKit and LG TV
- Create a “Movie Night” scene that turns on the TV, dims the lights, and closes the curtains
- Automate turning off the TV and other smart devices when leaving home
- HomeKit can perform actions at specific times or in certain locations
- Set up bedtime routines that turn down lights and play calming music on your LG TV
You might want to see this:
- Top 10 Homekit Supported Windows Blinds
- Lg Smart Thinq Refrigerator Wi-Fi Setup
- How To Connect Google Home To LG Smart TV Without Chromecast
- Lg Tv Alexa Commands
Which LG TV is compatible with Apple Airplay and Homekit
2020 webOS 5.0 OLED: BX / CX / GX / WX /ZX / RX
UHD: UN series, NANO80 / 85 /90 / 95 / 97 / 99
2019 webOS 4.5 OLED: B9 / C9 / E9 / W9 / Z9
UHD: UM series, SM series
2018 webOS 4.0 OLED: C8 / E8 / W8
OLED: B8 (any day now)
NANO: SK series (any day now)
UHD: UK series (any day now)
Important Note:
In the case of WEBOS 4.0 Tv, there is no dashboard, Airplay will be displayed on the Home launcher when firmware update to 5.30.10 or greater.
Frequently Asked Questions:
Which LG devices offer AirPlay 2?
- LG OLED (2020)
- LG OLED (2019)
- LG NanoCell SM9X series (2019)
- LG NanoCell SM8X series (2019)
- LG UHD UM7X series (2019)
Does LG TV have screen mirroring?
If you are using Android 4.0 and above, the phone may come with a screen share feature. Ensure that your mobile device and the TV are connected to the same Wi-Fi.
From your phone
- Go to SETTINGS,
- Then select SHARE AND CONNECT.
- Under SCREEN SHARE category, select SCREEN SHARING or MIRROR SCREEN.
How do I connect my old LG TV to my Apple TV?
Absolutely. You can stream the application on certain compatible devices like Roku, Amazon Fire Stick, iPhone, and iPad.
How can I add my LG TV to HomeKit?
To add your LG TV to HomeKit, you need to make sure that both your TV and iOS device are connected to the same Wi-Fi network. Then, open the Home app on your iOS device, tap the “+” button, select “Add Accessory,” and follow the on-screen instructions to pair your LG TV with HomeKit.
Can all LG TVs be added to HomeKit?
No, not all LG TVs can be added to HomeKit. Only certain models of LG TVs released in 2019 or later support HomeKit integration. Make sure to check if your specific LG TV model is compatible with HomeKit before attempting to add it.
What features does adding an LG TV to HomeKit provide?
Adding an LG TV to HomeKit allows you to control various aspects of your TV using Siri or the Apple Home app. You can turn the TV on/off, adjust volume, switch inputs, and even use automation features like creating scenes that include controlling the TV along with other smart devices in your home.
Can I use voice commands with Siri to control my LG TV through HomeKit?
Yes, once you have successfully added your LG TV to HomeKit, you can use voice commands with Siri on your iOS device or other Apple devices like iPhone, iPad, or Apple Watch. Simply say commands like “Hey Siri, turn on my living room TV” or “Hey Siri, change volume on my bedroom TV.”
Are there any additional requirements for adding an LG TV to HomeKit?
Besides having a compatible LG TV model and an iOS device running iOS 12.4 or later for iPhone/iPad or watchOS 5.3 or later for Apple Watch, there are no additional requirements for adding an LG TV to HomeKit. Just ensure both devices are connected to the same Wi-Fi network.
Home Automation >> Brands >> Apple >> How to Add LG TV to Homekit – LG Setup Guide For Apple Homekit