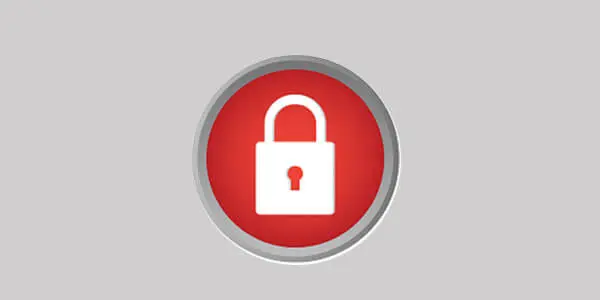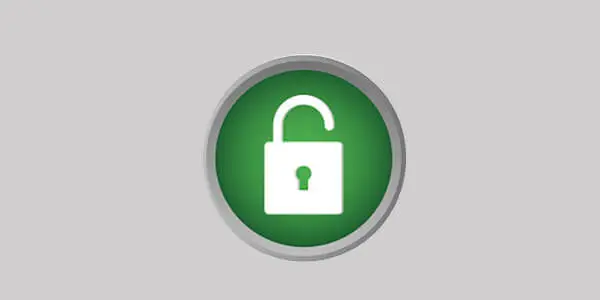If you’re new to the Blink camera system, you might be puzzled by the phrase Blink camera armed vs disarmed.
This is because Blink is not a standard security system, thus there is no alarm to arm or disarm. Instead, Blink is a network of cameras connected to a single hub.
When you disarm a Blink camera, you turn off motion detection notifications as well as motion-activated video recording. You can disable certain cameras while the Blink system is on. Whether the camera is armed or unarmed, live view is available.
Here’s a full explanation of what armed vs. disarmed means and how each condition works.
What Does Blink Armed vs Disarmed Mean on Blink Camera?
Choosing the right security system is crucial. One popular option that many homeowners turn to is the Blink security system, which allows users to snooze the cam for a specific time. With its sleek design and advanced features, Blink offers users the flexibility to snooze or reset their system based on their specific time needs.
Armed Mode
- In armed mode, your Blink security system is actively monitoring for any signs of movement within its range.
- When armed, any detected motion captured by the Blink camera triggers an alert notification sent directly to users’ smartphones or other connected devices. Users can also snooze the alerts if needed.
- The blink camera armed mode ensures that users are immediately aware of any potential intruders or suspicious activity around their property.
- You can also set up additional features such as sirens or lights that activate when motion is detected.
Disarmed Mode
- Temporarily disabling motion detection and alerts on your Blink system allows users to disarm it.
- This allows you to move freely within your home without triggering false alarms, thanks to the blink camera.
- The blink camera is particularly useful when you have guests over or need uninterrupted access to certain areas without causing unnecessary notifications.
Now that you understand what it means to arm and disarm Blink cameras, you’ll want to know how to do it. You can activate and disarm Blink in a variety of methods, including the Blink app, Alexa voice commands, and IFTTT.
Motion Detection Differences in Each Mode
Armed Mode:
- In armed mode, Blink’s motion sensors are highly sensitive and designed to detect even slight movements.
- This ensures comprehensive coverage and enhances overall security by promptly notifying you of any potential threats, thanks to the blink camera.
- The sensitivity level of the blink camera can be adjusted based on your preferences and specific requirements.
Disarmed Mode:
- While disarmed, Blink’s motion sensors remain inactive; therefore, they do not detect any movement.
- This prevents false alarms from being triggered during periods when you do not require active security monitoring with the blink camera.
Choosing the Right Mode for Your Needs
Determining whether to use armed or disarmed mode depends on various factors, including your lifestyle, location, and personal preferences.
- Armed mode is ideal when you want constant surveillance and immediate notifications of any suspicious activity.
- Disarmed mode is suitable for times when you need uninterrupted access to your property or want to avoid false alarms during specific situations.
Impact on Battery Life
Armed Mode:
- As armed mode actively monitors for motion, it consumes more battery power compared to disarmed mode.
- However, Blink’s efficient power management ensures that the system can still operate for an extended period before requiring a recharge or battery replacement.
Disarmed Mode:
- In disarmed mode, where motion detection is disabled, the Blink system conserves energy and extends battery life significantly.
- This is particularly beneficial if you frequently switch between armed and disarmed modes based on your needs.
Arming and Disarming a Blink System for Motion Detection
To clarify what it means to arm and disarm Blink cameras, see the below chart:
| Mode | Motion Alerts | Motion-Activated Recording | Live View | Two-Way Audio |
| Armed | Yes | Yes | Yes | Yes |
| Disarmed | No | No | Yes | Yes |
When your Blink camera is turned on, it will record a 5-second video clip whenever it detects motion. That footage is instantly emailed to your phone and saved in the cloud for up to 60 days.
Arming and disarming your Blink system for motion detection is a crucial aspect of ensuring the security of your home. We will explore different methods to control arming and disarming, including scheduling options. It is important to be aware of potential limitations or considerations when arming or disarming your Blink system to ensure optimal functionality.
Step-by-step Guide for Arming and Disarming
To enable motion detection alerts on your Blink security system, follow these simple steps:
- Launch the Blink app on your mobile device.
- Navigate to the “Devices” tab within the app.
- Select the specific Blink system you want to arm or disarm.
- Tap on the “Settings” option for that particular system.
- Look for the “Motion Detection” settings and toggle it on/off according to your preference.
By following these steps, you can easily enable or disable motion detection as needed.
Different Methods of Control
Blink offers various methods for controlling arming and disarming motions within its security systems:
- Manual Control: The most basic method involves manually enabling or disabling motion detection through the Blink app whenever necessary.
- Scheduling Options: Take advantage of scheduling options provided by Blink to automate arming and disarming based on specific timeframes or days of the week. This ensures seamless protection without requiring manual intervention each time.
Utilizing these control methods allows you to customize your experience with the Blink system based on your unique needs.
Considerations When Arming or Disarming
While arming and disarming provide flexibility in managing motion detection notifications, it’s essential to consider certain factors:
- Suspicious Activity: Be mindful that disabling motion detection may leave your home vulnerable during periods of inactivity. Evaluate the level of security required for your specific circumstances before making a decision.
- Sync Module: The Blink system relies on the sync module to communicate with devices and sensors. Ensure that the sync module is properly connected and functioning to avoid any disruptions in motion detection capabilities.
By taking these considerations into account, you can make informed choices when arming or disarming your Blink system.
Benefits of Arming Your Blink Cameras
Enhancing home security is a top priority for homeowners, and one effective way to achieve this is by keeping your Blink cameras armed at all times. By doing so, you can uncover a multitude of advantages that will provide you with peace of mind and comprehensive security coverage.
Capturing Unexpected Activity with Motion Detection
One significant benefit of arming your Blink cameras is the ability to capture any unexpected activity through their motion detection feature. Whether it’s an intruder attempting to enter your property or a package being delivered, having your cameras armed ensures that every movement is recorded. This real-time footage can be invaluable in identifying potential threats and providing evidence if needed.
Constant Surveillance for Added Peace of Mind
Armed Blink cameras offer constant surveillance, giving homeowners the reassurance that their property is always being monitored. Unlike disarmed cameras that are only activated when manually triggered, armed cameras provide continuous protection. This means that even when you’re away from home or asleep at night, you can rest easy knowing that any unusual activity will be detected and recorded.
Maximizing the Effectiveness of Other Security Features
Keeping your Blink cameras armed maximizes the effectiveness of other security features within your home. When integrated with a comprehensive security system, armed cameras work in tandem with alarms, sensors, and other devices to create a robust defense mechanism. For example, if an alarm is triggered by an unauthorized entry attempt, armed Blink cameras will immediately start recording the event, capturing valuable evidence for law enforcement authorities.
Strengthening Home Security Coverage
Arming your Blink cameras significantly strengthens overall home security coverage. By strategically placing these devices around your property and ensuring they are armed at all times, you create multiple layers of protection against potential threats. The wide-angle lenses and high-resolution capabilities of these security cameras enable them to capture clear images even in low-light conditions or adverse weather.
How Do I Arm My Blink Camera?
The default option is disarmed when you install a new Blink system. In the Blink app, you may arm the system at any moment.
To begin, accessing the Blink app on your smartphone or tablet is the first step towards managing your cameras. Once you’re in the app, follow these simple instructions:
- Select Camera: Choose the specific camera you wish to arm or disarm from your list of connected devices. It could be a front door camera, a backyard camera, or any other location-specific device within your Blink system.
- Camera Settings: Within the selected camera’s settings menu, look for an option that allows you to control its armed/disarmed status. This setting may be labeled differently depending on your version of the Blink app but should be relatively easy to locate.
- Arm/Disarm Toggle: Tap on this option to switch between arming and disarming modes for the chosen camera. When armed, it will actively monitor its designated area and send notifications if any motion is detected. Conversely, when disarmed, it won’t record or notify you about any activity.
By following these steps, you can effortlessly manage each individual Blink camera according to your preferences throughout different times of day or situations.
The ability to arm and disarm specific cameras provides numerous benefits for users:
- Customized Monitoring: With this feature at hand, you can tailor surveillance based on specific areas that require attention during certain periods while ignoring others when unnecessary.
- Privacy Control: Disarming a particular camera ensures privacy when desired without compromising overall security coverage.
- Battery Conservation: By disarming cameras that are not required at certain times (e.g., indoor cameras during nighttime), battery life can be extended, reducing the need for frequent recharging.
Imagine a scenario where you want to monitor your front porch during the day but prefer not to receive notifications from your backyard camera while you relax outside. By selectively arming the front door camera and disarming the backyard camera, you can achieve this seamlessly.
Choosing the Appropriate Mode for Your Blink Camera
When setting up your Blink camera system, one of the key decisions you’ll need to make is whether to have your cameras armed or disarmed. Each mode serves a specific purpose and understanding how they work will help you optimize your monitoring capabilities. Here are some factors to consider when choosing the appropriate mode for each camera location in your setup.
Match camera modes with specific monitoring needs
Different areas of your home or property may have varying levels of activity and require different monitoring approaches. By matching the camera modes with specific monitoring needs, you can ensure that you capture the footage you need while conserving battery life and minimizing unnecessary recordings.
For high traffic areas where you want constant surveillance, such as entrances or main hallways, it’s best to keep those cameras armed. This means they will be ready to detect motion and send notifications whenever activity is detected. On the other hand, less frequented spaces like backyards or storage rooms may not require continuous monitoring. In such cases, setting those cameras to disarmed mode can help conserve battery life without compromising security.
Evaluate factors like battery life, privacy concerns, and desired coverage
When deciding between armed and disarmed modes for each camera, several factors come into play. Firstly, consider battery life. Keeping all cameras armed might drain their batteries faster than necessary if certain areas do not require constant surveillance.
Privacy concerns are also important to address. You might want to avoid recording in private spaces within your property where people expect privacy, such as bedrooms or bathrooms. Disarming these specific cameras will provide peace of mind while still maintaining security in other areas.
Think about the desired coverage of your Blink system. Armed cameras offer motion notifications and video recording capabilities whenever activity is detected within their range. If you’re primarily interested in receiving motion alerts rather than capturing video footage all the time, then selectively arming specific cameras can be more efficient.
Optimize your Blink system strategically
To optimize your Blink camera system, it’s crucial to strategically assign armed or disarmed modes to each camera. Here are some tips to help you make the most of your setup:
- Identify high traffic areas: Determine which locations in and around your property experience the most activity and require constant surveillance.
- Preserve battery life: Assess the level of monitoring required for each area and adjust camera modes accordingly to conserve battery power.
- Prioritize privacy: Ensure that cameras in private spaces are disarmed to respect privacy while maintaining security in other areas.
- Customize motion notifications: Take advantage of Blink’s customization options to receive motion alerts only from specific armed cameras, reducing unnecessary notifications.
- Utilize live view option: Even with certain cameras set to disarmed mode, you can still access live view whenever needed for a real-time check on specific areas.
By following these guidelines, you can effectively manage your Blink camera system according to your specific monitoring needs and maximize its potential.
Remember, selecting the appropriate mode for each camera location is essential for optimizing battery life, ensuring privacy where necessary, and achieving desired monitoring coverage throughout your property. Take the time to evaluate these factors before making a decision and enjoy the peace of mind that comes with an efficiently managed Blink system.
Tips for Optimizing Blink Armed and Disarmed Modes
Fine-tuning the performance of your Blink devices in armed and disarmed modes can greatly enhance their effectiveness. By implementing expert tips, you can maximize security while minimizing false alarms.
Fine-Tune Motion Detection Sensitivity
One crucial aspect of optimizing Blink armed and disarmed modes is adjusting motion detection sensitivity. This ensures that your cameras accurately capture relevant events while reducing unnecessary notifications. Follow these simple steps to fine-tune this setting:
- Open the Blink app on your mobile device.
- Select the camera you want to adjust from the device list.
- Tap on “Settings” and choose “Motion Detection.”
- Adjust the sensitivity slider until it suits your needs.
- Test different levels by walking in front of the camera to find the ideal balance between capturing important activity and avoiding false alerts.
By finding the right motion detection sensitivity, you can minimize unnecessary recordings, conserve battery life, and focus on what truly matters.
Customize Notifications and Recording Options
Blink offers advanced settings that allow you to customize notifications and recording options in both armed and disarmed modes. Tailoring these settings ensures you receive alerts when necessary without being overwhelmed by constant notifications:
- Armed Mode: In this mode, enable push notifications so that you are immediately alerted when motion is detected within the camera’s range.
- Disarmed Mode: To avoid excessive notifications during periods when monitoring is unnecessary (such as when family members are home), utilize the snooze icon within the Blink app to temporarily disable alerts.
These customization options provide flexibility based on your specific requirements, enhancing convenience while maintaining security.
Minimize False Alarms with Best Practices
While optimizing blink armed and disarmed modes, it is essential to implement best practices that reduce false alarms. By following these guidelines, you can ensure accurate motion detection while minimizing unnecessary notifications:
- Proper Camera Placement: Position your Blink devices strategically to avoid capturing irrelevant motion, such as trees or busy streets.
- Avoid Obstructions: Ensure that there are no obstructions in the camera’s field of view that may trigger false alarms.
- Adjust Motion Zones: Use the Blink app to define specific areas within the camera’s range where you want motion detection enabled.
- Regular Maintenance: Keep your cameras clean and free from debris or spider webs that could trigger false alerts.
By adhering to these best practices, you can enjoy a reliable security system that effectively detects potential threats while reducing false alarms.
Optimizing Blink armed and disarmed modes is crucial for maximizing the performance of your home security system. By fine-tuning motion detection sensitivity, customizing notifications and recording options, and implementing best practices, you can achieve optimal results. Take advantage of these expert tips to enhance your Blink experience and enjoy enhanced peace of mind.
.Is It Possible To Arm Only One Camera?
There is currently no method to arm a single camera without also arming the entire system. You may, however, disable alarms and turn off motion detection alerts for a single camera while just that camera is armed.
In the Blink app, click on the three lines icon on top of the camera to access these settings.
- The Activity Zones option allows you to disable motion detection in certain areas of the camera’s vision. Each camera’s view is divided into a grid of 25 rectangles, each of which may be toggled on and off.
- The length of the motion-activated recordings can be increased to 60 seconds You may also change how long the camera waits after a motion recording before retriggering. The time span is 10-60 seconds.
- Finally, you may adjust the sensitivity of motion detection from 1 to 10. If you want fewer motion notifications while Blink is on, reduce the sensitivity value.
Arming and Disarming Automatically
Instead of manually arming and disarming your system, you may program it to do so at specific times. Set one up by following these steps:
- Click the settings icon at the bottom of the page in the Blink app.
- Select your Blink system from the System Settings menu.
- Choose your time zone.
- Choose Scheduling.
- In the top-right corner, click the Plus sign.
- Set the timetable and save it.
You may set up several schedules, which will apply to all of your Blink cameras.
IFTTT Disarm and Arm Blink
You may use IFTTT to link your Blink cameras to third-party apps and services, for example, use IFTTT to equip your Blink system using a Google Home device.
You can also use Blink to construct home automation routines. If you have a SmartThings lock, for example, you may configure Blink to arm when you lock the door.
Conclusion
With this post, you should have a better understanding of what “Armed” vs. “Disarmed” signifies on your new Blink security system.
Simply put, this means enabling motion detection alerts and motion-activated recording. Disarming entails turning off motion sensing and recording.
You might want to see this:
- Why is My Blink Camera Not Detecting Motion?
- How To Connect Blink Camera To Echo Show 8
- Blink Camera Troubleshooting
- Blink Mini Camera Troubleshooting
- Alexa Blink Commands
- How To Connect Blink Camera To Echo Show 8
Frequently Asked Questions:
Can I schedule different arming times for each camera?
Yes! With Blink cameras, you have the flexibility to set individual schedules for each camera based on your needs. This means that if certain areas of your home require surveillance during specific hours only, while others need 24/7 monitoring, you can easily configure those preferences within the app.
Will my Blink cameras still record in disarmed mode?
No worries! Even in disarmed mode, Blink cameras will continue recording clips triggered by motion detection or manually via the app. The only difference is that they won’t send immediate alerts or notifications while in this mode.
How long does it take for my Blink cameras to switch between armed and disarmed modes?
The transition between armed and disarmed modes is virtually instantaneous. As soon as you toggle the mode in the Blink app, your cameras will respond accordingly, ensuring that you have seamless control over your home security.
Can I arm and disarm my Blink system remotely?
Absolutely! The Blink app allows you to arm and disarm your cameras from anywhere using your smartphone or tablet. So whether you’re at work, on vacation, or simply lounging on the couch, you can easily manage your home security with just a few taps.
How far can I place my Blink Sync Module from the cameras?
The maximum range between a Blink camera and its Sync Module is 100 feet (30 meters) under normal operating conditions. However, keep in mind that obstacles such as walls and interference from other devices may affect the signal strength and range. It’s always best to test the connection before finalizing camera placements.
Now armed with these answers, you’re well-equipped to make informed decisions about integrating Blink into your home security setup. Stay vigilant, stay protected!
Does Blink record when disarmed?
Don’t be misled by Blink’s jargon: Arming your Blink cameras just involves activating motion detection alerts and recording. Disarming entails turning off motion sensing and recording.
Why does my Blink camera disarm itself?
Ideally, the Blink system should not disarm itself without the intervention of a routine or other means.
If your camera keeps disabling itself, the first thing to check is your scheduling setup. Maybe you have a schedule that is improperly configured.
Please restart the sync module and cameras to see if this helps. Check to see if anybody else has access to your account credentials.
If it does not work, please contact the Blink support team so that they may review the logs and assist you further. Do not reset the device until you have contacted or sent the logs to the support team.